When we first started putting together The Big List of what Scrivener 3.0 was going to be about, high upon it was the nebulous goal of making the overall experience more cohesive and streamlined. We may spend a little time going over some of the many finer points of that project in a future article, but for now I wish to focus on one aspect of that, something that some might consider to be a smaller adjustment, but one that has changed how I organise work inside of my projects—and reintroduced me to a feature that I had let languish in my own daily use of Scrivener.
If you’ve never come across Project Notes before, they are akin to a basic scratch pad for your project; a place that is always within arm’s reach, no matter what you’re working on at the time. You could either open them up in a separate window, or switch to the “notes” tab in the inspector and keep them right alongside your work.
It’s a great idea[1], but it had a few drawbacks: they didn’t come up in searches along with your other notes and written material, you couldn’t link to them like you could other files in the binder, nor could you include them in the compiled output for proofing drafts, copy them from one project to another—or even export them at all for that matter.
Clearly we had some problems to address, and the first reaction was to pile on a bunch of new capabilities. The solution, as it turned out, was to simplify Scrivener by merging three distinctly different but ultimately compatible features together into one new concept. To illustrate, let’s examine a before and after look at the inspector (I’ve collapsed the Synopsis and General metadata panes on the left for clarity):
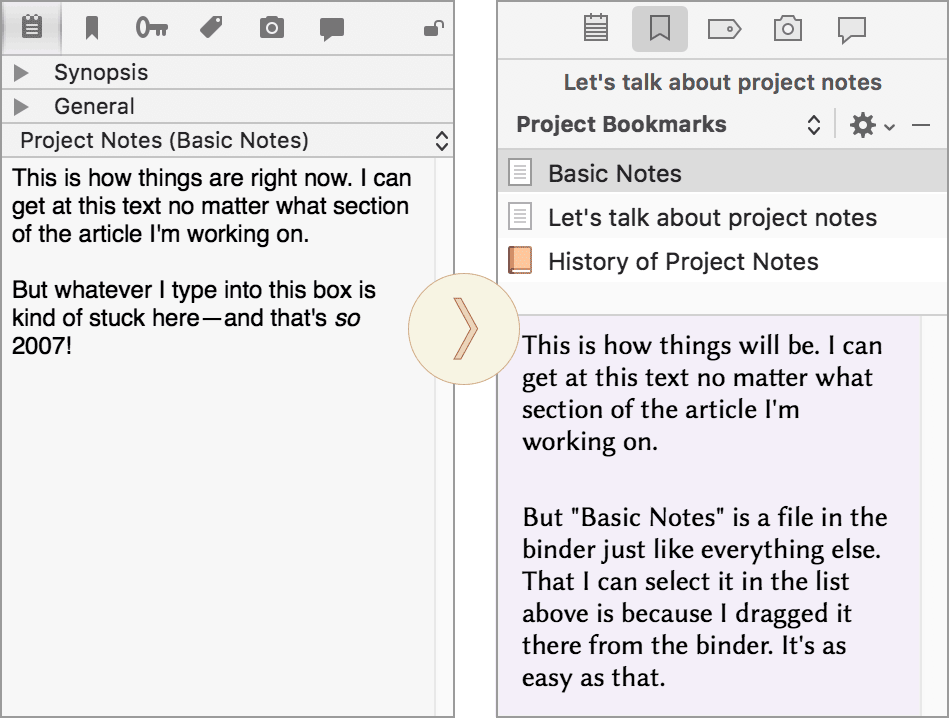
You might be thinking to yourself, what’s the big deal, they look about the same! For one thing, there was never a problem with where and how we used project notes. Anchoring the redesign around those parts of it that worked well, like them being easily accessible in the inspector at all times, was something we considered essential to the redesign of the feature. Secondly, despite appearances, what you’re looking at represents an entirely different way of thinking about global notes in your project.
Those veterans out there might notice the first clue along the very top: we aren’t looking at the notes tab, we’re looking at the references tab.[2] As with project notes, references have been a part of Scrivener’s design since the very first version: a simple list in the inspector where you can drop things in from the binder, making them more accessible. You could even link to files on your computer or sites on the Web. None of that has changed, but a few simple additions to the references concept made it possible to do an unlikely thing with them: merge project notes with references and create what will be known going forward as Bookmarks:
- The list has been cleaned up, and now titles are simply titles. In fact if you change the name of a bookmark in this pane, the original binder item changes too.
- Next, and most crucially, we added an editor below the list. Click on a bookmark in the upper half, the binder file opens up in the editor below. (And yes, if you’re wondering, this works for stuff that isn’t text as well, like pictures.)
- Everything you use references for right now is still there. You can load these items into the main editors instead of the sidebar, or as Quick Reference panels.
- As with before, documents have their own lists as well. We’re looking at the project bookmark list here because that’s the focus of this article, but you can just as easily reference those bookmarks important to individual documents from this same pane. When you create a hyperlink from one section to another, you still get a back-reference, establishing a circular connection between the two items.
- You can’t see it here, but we beefed up the contextual menu as well, providing more utility functions for bookmarks within the project, to files on your disk or URLs to elsewhere.
As my usage of this area of the project grew, I found my concept of “project notes” grew likewise. Instead of having my notes confined to those sorts of things that can be confined, I was throwing all kinds of files into this list. I often bookmark the chapter I am working on so I can easily get back to it when I go off on a tangent, or the appendix I frequently cross-reference and even my document templates folder so that I can quickly view and modify my templates. Project notes are no longer about having a few little scratch notes in a small cluster I usually forget to look at, they are the most important parts of my project, and where they are dedicated purely to notes, I can organise these directly into the binder among other files they relate to.
A Bookmark Browser
That’s about it for the inspector, but that’s not all project notes were about. While the inspector is convenient, sometimes it is even more convenient to have your notes in a separate window. We needed a good way to provide that same capability and maybe take it to the next level as well, without adding more features and bloat. The answer, like many things, proved simple: use what you’ve already got. In this case, Quick Reference panels became the obvious choice.[3] They are already capable of editing and viewing binder items—the only thing missing was a way of easily browsing through bookmarks.
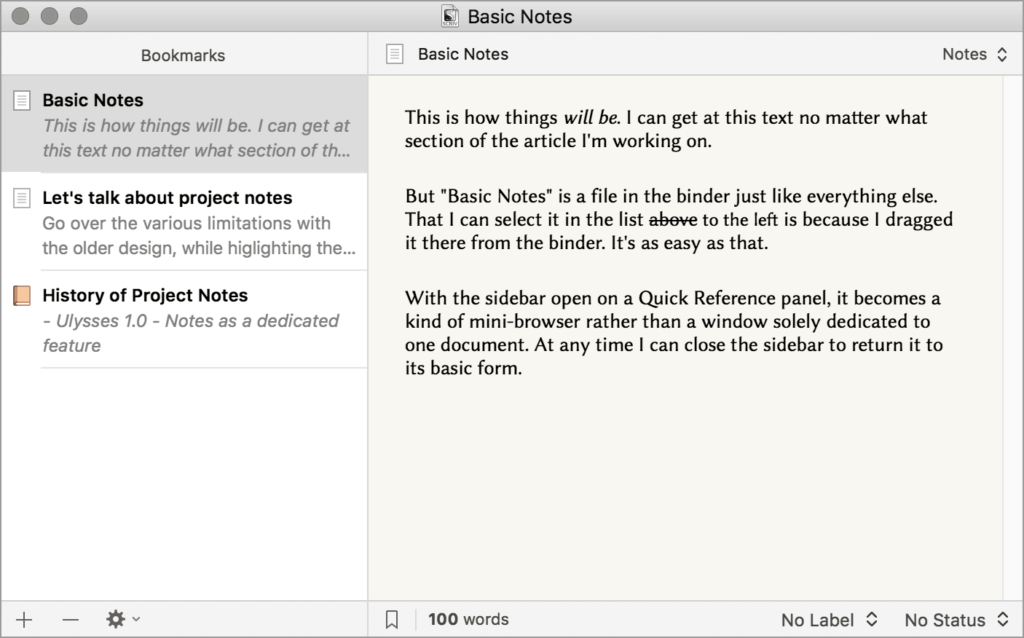
With a project bookmarks sidebar that can be toggled on and off for any Quick Reference panel, never mind a menu command for calling up a new window with this sidebar already attached, you have everything from the previous design, plus all of the nice things a Quick Reference panel gives you otherwise.
More Convenience with Bookmarks
We could have easily stopped there. After all, at this point project notes have now become as powerful as regular text documents, packed with metadata, capable of being stored on corkboards, as well as all of the things you could do with them before. But we identified one other feature worth sacrificing for the greater good of bookmarks: Favorites.
In the current version of Scrivener you can mark any item in the binder as a Favorite. Doing so boosts the accessibility of the item in most of the menus that allow you to select folders and documents for some purpose. The Edit ▸ Scrivener Link menu, for making hyperlinks in the editor, View ▸ Go To and View ▸ Quick Reference are such places where boosting a thing to the top of the list alleviates the need to drill down through bunches of submenus to get at it.
It was only natural to make bookmarks the same sort of thing. Now when you drop an item into your project bookmark list, it will prominently appear in useful menus, be easily accessible from any Quick Reference panel, and of course be integrated to the right of every document in the inspector.
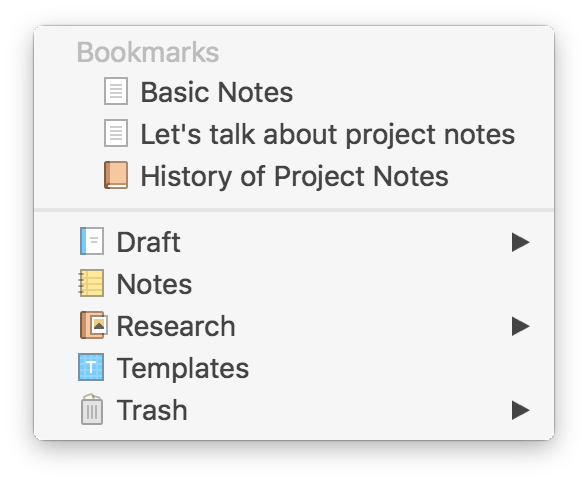
That left one last thing to merge with the rest: the Favorites panel itself. Not everyone used it, but if you did you would have sorely missed having the ability to keep your top items in a floating list for easy loading into the main editors. We wanted it to be as easy to use as a bookmark sidebar in a modern browser, so we put it on a button in the main toolbar and turned it into a flexible tool where you can either open it and click on a bookmark to load it directly in the editor—or you can tear the list off of the toolbar and leave it floating to the side. And just because we could: once you have a floating list of bookmarks, you can click a button in the corner of it to seamlessly convert it into a Quick Reference panel with a sidebar. Don’t like toolbars? No problem, you can bring up the floating panel with a single shortcut.
How will this work with iOS? As anyone that has used the iOS version of Scrivener knows, we already have a “Bookmarks” list at the top of the binder. You won’t be surprised to hear that it’s all ready to go with the new system. Not only will your notes be readily accessible on your PC or Mac, but featured prominently on the go as well.
That’s it for this week. Next up, we’ll talk about a new way to organise cards in the corkboard; see you then!

