While Microsoft Word is a great general purpose tool, if you want to write books, novels, or other long-form documents, Scrivener is light years better.
While a general purpose word processing app such as Word is great for writing short texts such as letters and reports, if you want to write long documents, you need an app that is built for the complexity of multi-chapter projects. Whether you’re writing a novel, a memoir, a non-fiction book, or a thesis, the app you choose needs to provide the scaffolding for your work.
Scrivener is often compared to Microsoft Word, which is dominant in business and education. Most people are familiar with Word; so much so that when they set out to write a novel they automatically fire it up. But while it’s great for shorter projects, Word simply isn’t built for this task. As their novel grows, they start to run into problems such as losing track of parallel storylines or having difficulty changing the order of parts of their manuscript.
1. Designed for writers
Scrivener is designed for writers. The entire app has been created to make composing long-form documents efficient and practical. In Word, you create long documents, or a lot of smaller documents, such as one per chapter. In Scrivener, you build a project out of folders and files in the app’s Binder, and you don’t have to root around in folders or on your desktop to find what you want.
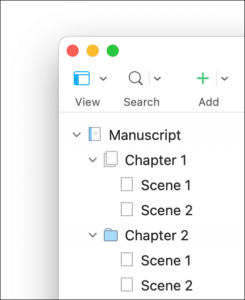
2. Scrivener doesn’t force you to write in order
Some writers work from beginning to end when creating a project, but many writers work non-sequentially. Let’s say you’ve drafted the first few chapters of a book, and you decide you want to write something that occurs much later. In Word, you’d perhaps have to create a new document for the out of order text, then try and copy and paste this into the right place in your manuscript later. But you might then end up with many unordered files to wrangle, making the process confusing and time consuming.
With Scrivener, you can write any part of your project at any time. Start at the beginning, write the end, then fill out the middle. Instead of scrolling in a long Word document, you just create a new file in the Binder where it fits in the book. When it’s time to revise, you don’t need to work from beginning to end either. Just click a document in the Binder and work on it, then move on to another, at any location in a project. This means you create your project organically, writing any part of the project at any time, instead of being locked into a long document that’s hard to navigate.
3. Scrivener makes it easy to move scenes around
If you want to move a scene or a chapter in a Microsoft Word document, you need to select a bunch of text, copy it, find the location where you want to place it, then paste it. Then you may need to scroll back to the original location, and so on. With Scrivener, you build your project in any manner you want: each document may be a scene, a chapter, or anything in between. When you decide you want to move part of your project, just drag documents or folders in the Binder and reposition them. No copying, no pasting, no scrolling, no hassle.
4. Scrivener is designed to hold all the elements of your project
When you work on a long writing project in Microsoft Word, and have supporting documents – research, photos, videos, audio recordings, etc. – you need to create folders to hold those elements. With Scrivener, you can store your research in a dedicated Research folder, and add any other elements you want to use elsewhere in your Scrivener project. For example, if you’re writing and self-publishing an ebook, you can place your cover graphic in a Front Matter folder, and when you compile your project for export, Scrivener automatically uses this graphic. You can also view your research in a split screen alongside your work, making it easier to refer to this as you write, rather then having to flick between applications.
In addition, when you delete files or other items from the Binder, Scrivener moves them to a dedicated Trash folder in the project. If you want to recover something you’ve deleted, just move it from the Trash folder.
5. Snapshots let you back up individual files before making changes
Any word processor works with the text that is currently in its files, and nothing else. If you edit a chapter of a novel, deleting some text and adding new text, the deleted text in that file is gone for good. You can make backups of your Word file, and do so often, but going back to previous versions of specific scenes or chapters requires a lot of searching.
Scrivener’s Snapshot feature lets you back up an individual file in the Binder – which could be a scene or a chapter – before revising it. You can store as many snapshots as you want, and you can go back to previous versions at any time, comparing them to your current version, so you can recover anything you’ve deleted.
6. Scrivener has three powerful organization tools: the Binder, Corkboard, and Outliner
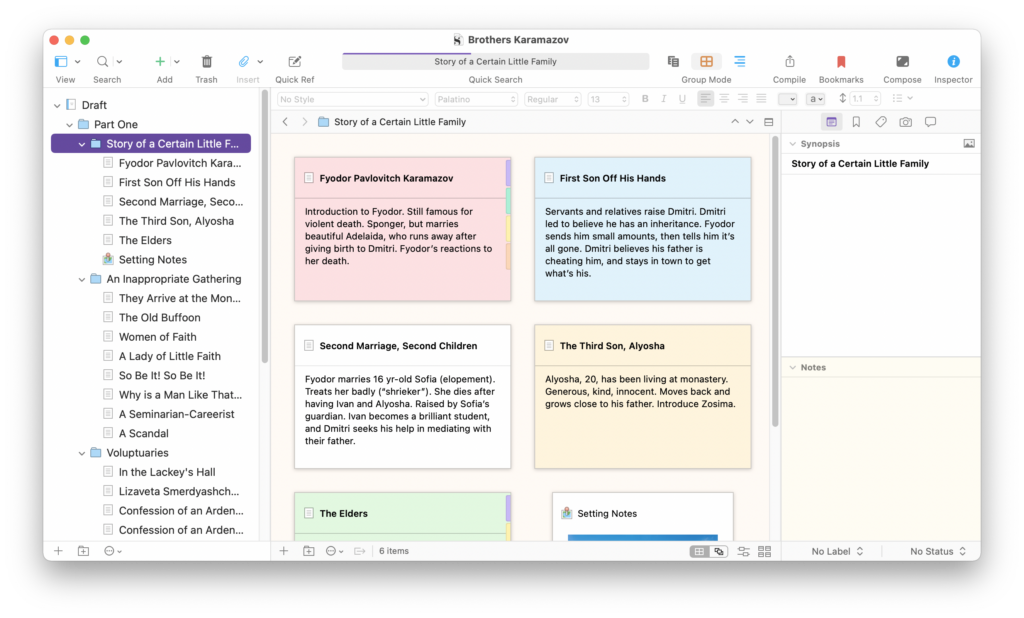
Different writers organize projects in different ways. Some like to outline, some like to work with index cards, and others just write. Scrivener offers three ways to organize the elements of your project:
- The Binder is the main organizational tool. This sidebar shows you all the folders and files in your project. Folders can be chapters or parts, and files can be scenes, chapters, or any type of element of your project.
- The Corkboard emulates analogue index cards, each one showing a file in the Binder. You can view the corkboard to get a high-level view of your project, or move the cards around to rearrange them.
- The Outliner works differently from most outliners, such as that in Microsoft Word. Instead of it being style-based – showing an outline based on header levers – it shows the files in the Binder. As with the Corkboard, you can rearrange documents in the Outliner by dragging them to new locations.
Each of these provides a different view of your project, and when you make changes in one, they are reflected in the others. You can move items around in the Binder, see how they work together in the Corkboard, and view their linear relationships in the Outliner.
7. Scrivener has a dedicated scriptwriting mode
If you write scripts, you probably already know that Microsoft Word isn’t the best creative writing software for this type of writing. You need to set up a lot of styles for the various elements of a screenplay and manually change them as you write. Scrivener has a dedicated scriptwriting mode, and comes with built-in scriptwriting templates. You can write with these and easily switch elements, such as character names, dialogue, action, shots, etc. You can also import and export in Final Draft format.
8. Scrivener lets you export your project to many formats: .docx, PDF, Final Draft, and even ePub for self publishing ebooks
When you’ve finished writing your Scrivener project, you can export or compile it to many formats: text, RTF, PDF, .docx, HTML, Final Draft, and you can even export it to ebook formats, if you’re self-publishing. Word is much more limited in export formats, and cannot create ebooks.
Scrivener is the ideal app for writers of all kinds, whether you’re looking for software for book writing or a non-fiction app. Its project-based design makes it perfect for writing long-form texts. Scrivener provides everything you need to start writing and keep writing. If you’re new to the app, why not try Scrivener today?
Kirk McElhearn is a writer, podcaster, and photographer. He is the author of Take Control of Scrivener, and host of the podcast Write Now with Scrivener.

