Scrivener has several features that can help when you write a book with multiple timelines.
It’s not uncommon for a novel or a memoir to have multiple timelines. The story may take place in the past and the present, or there might be a separate timeline for each major character, with chapters alternating from one to the other. Some examples of this are The Seven Husbands of Evelyn Hugo by Taylor Jenkins Reid, The Nightingale by Kristin Hannah, and the A Song of Ice and Fire series by George R.R. Martin, all novels where multiple timelines add to the complexity of the story.
Writing multiple timelines presents some challenges, but with Scrivener, you can manage multiple timelines easily. Here are several ways you can work with multiple timelines in Scrivener projects.
What are multiple timelines?
Multiple timelines in a novel allow an author to tell a story in an unconventional way, sometimes jumping between the past and present – and even the future – or alternating point-of-view characters. With multiple timelines, an author can tell a story from different angles, or can show how the past can affect the present or the future.
In The Seven Husbands of Evelyn Hugo, Taylor Jenkins Reid alternates between protagonist Evelyn’s Hollywood past and a present-day interview with a journalist. In The Nightingale, Kristin Hannah uses multiple timelines to recount the experiences of two sisters during World War II.
In George R.R. Martin’s novels, multiple timelines are used for different point-of-view characters, often in different locations. In the first novel in the series, A Game of Thrones, there are nine point-of-view characters, and Martin uses more as the series progresses. For Martin, “Having multiple viewpoints is crucial to the grayness of the characters. You have to be able to see the struggle from both sides because real human beings in a war have all these processes of self-justification, telling ourselves why what we’re doing is the right thing.”
Three ways to manage multiple timelines in Scrivener
Scrivener allows you to write scenes or chapters in individual files, and instead of scrolling back and forth in a standard word processor, Scrivener lets you jump to any section of any timeline, or view an entire timeline whenever you want. There are several ways to work with multiple timelines in Scrivener.
Use separate folders for each timeline
One of the simplest ways to write multiple timelines in Scrivener is to use a separate folder for each timeline or point-of-view character. This allows you to write each timeline separately, if you wish, and view each timeline sequentially with a single click using Scrivenings view. As you can see below, if you select the folder containing the chapters or scenes of a timeline, Scrivener displays all the folder’s contents in order, with dashed lines showing the separation between each file.
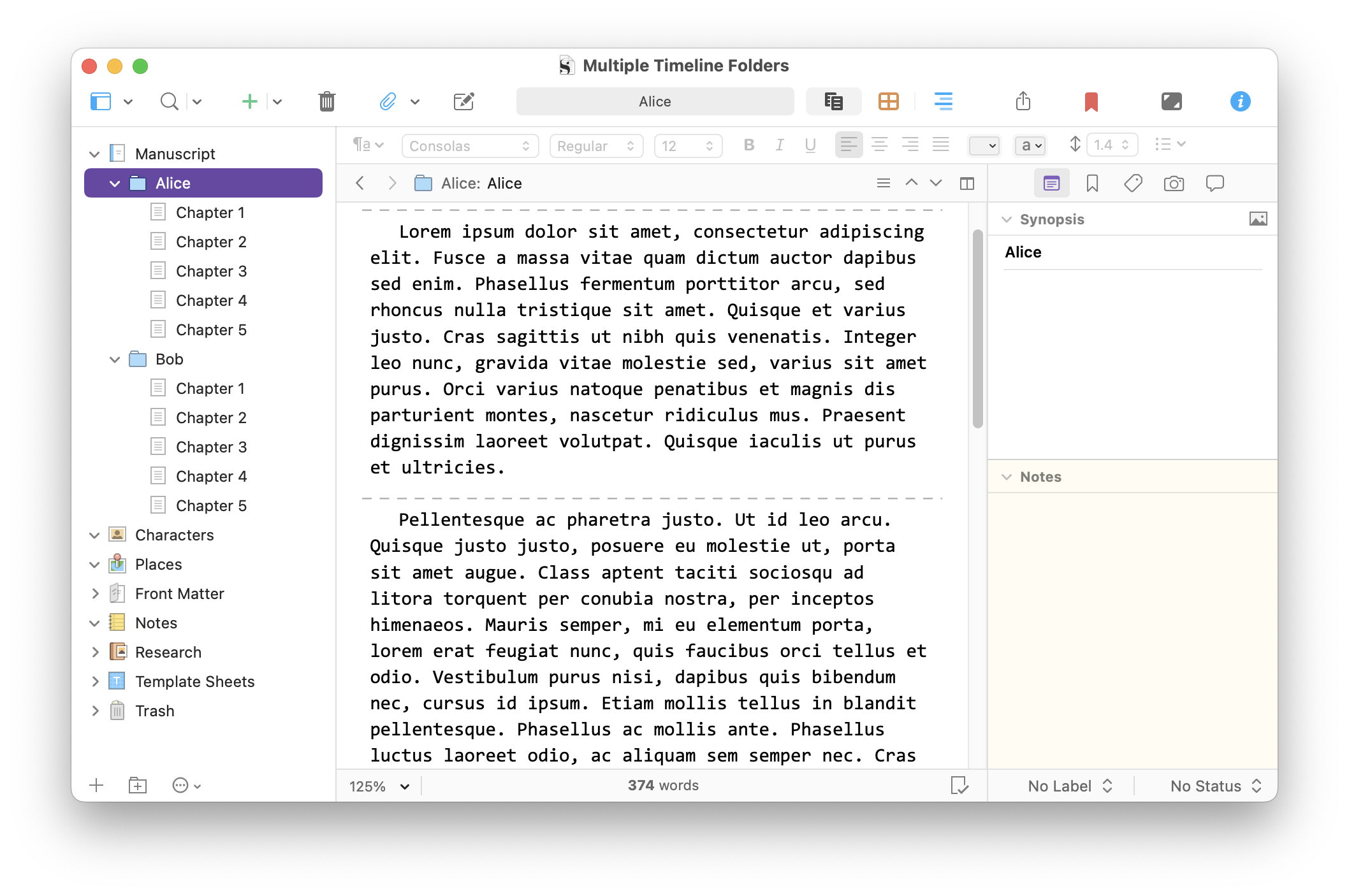
Not everyone wants to write each timeline sequentially, but many authors do. You can also switch from timeline to timeline at any time. This is also a good way to work if you aren’t sure how much of each story you want in each chapter of your final manuscript. If you work in this way, you can move the files around at any stage in your writing to alternate them.
Mark files in the Binder for each timeline
If you want to write alternating timelines, with chapters in the order that they appear in the book, then you can mark files in the Binder for each timeline. One of the easiest ways to do this is to use colored labels, as below.
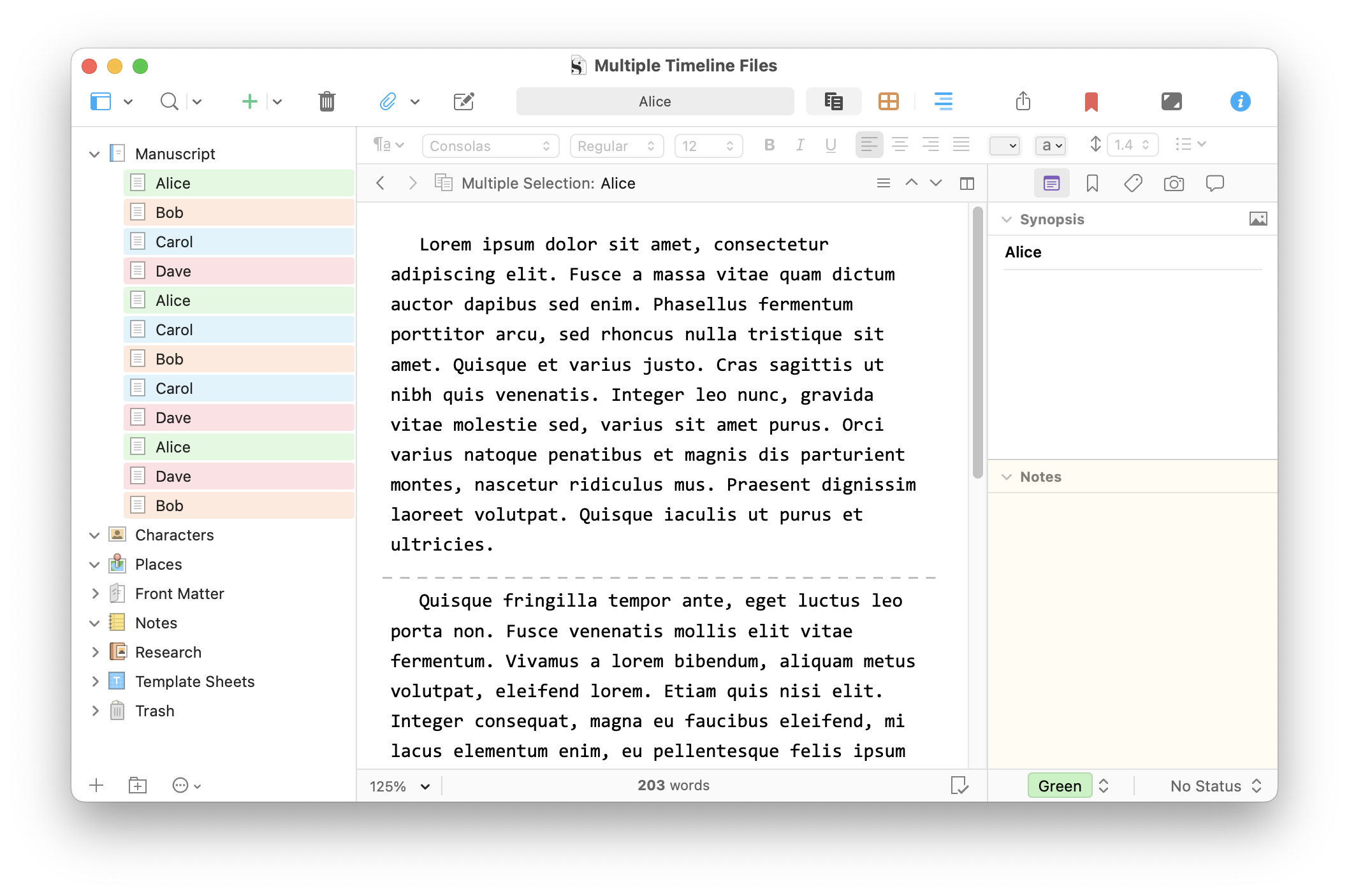
To use labels to mark files in the Binder, first choose View > Use Label Color In > Binder. This displays colored dots to the right of each file. To use colored labels as backgrounds, as above, also choose View > Use Label Color In > Show as Background Color in Binder.
You can view each timeline sequentially by clicking the first file in a timeline, then pressing the Command key (Mac) or the Ctrl key (Windows), and clicking other files. They display in Scrivenings view like this:
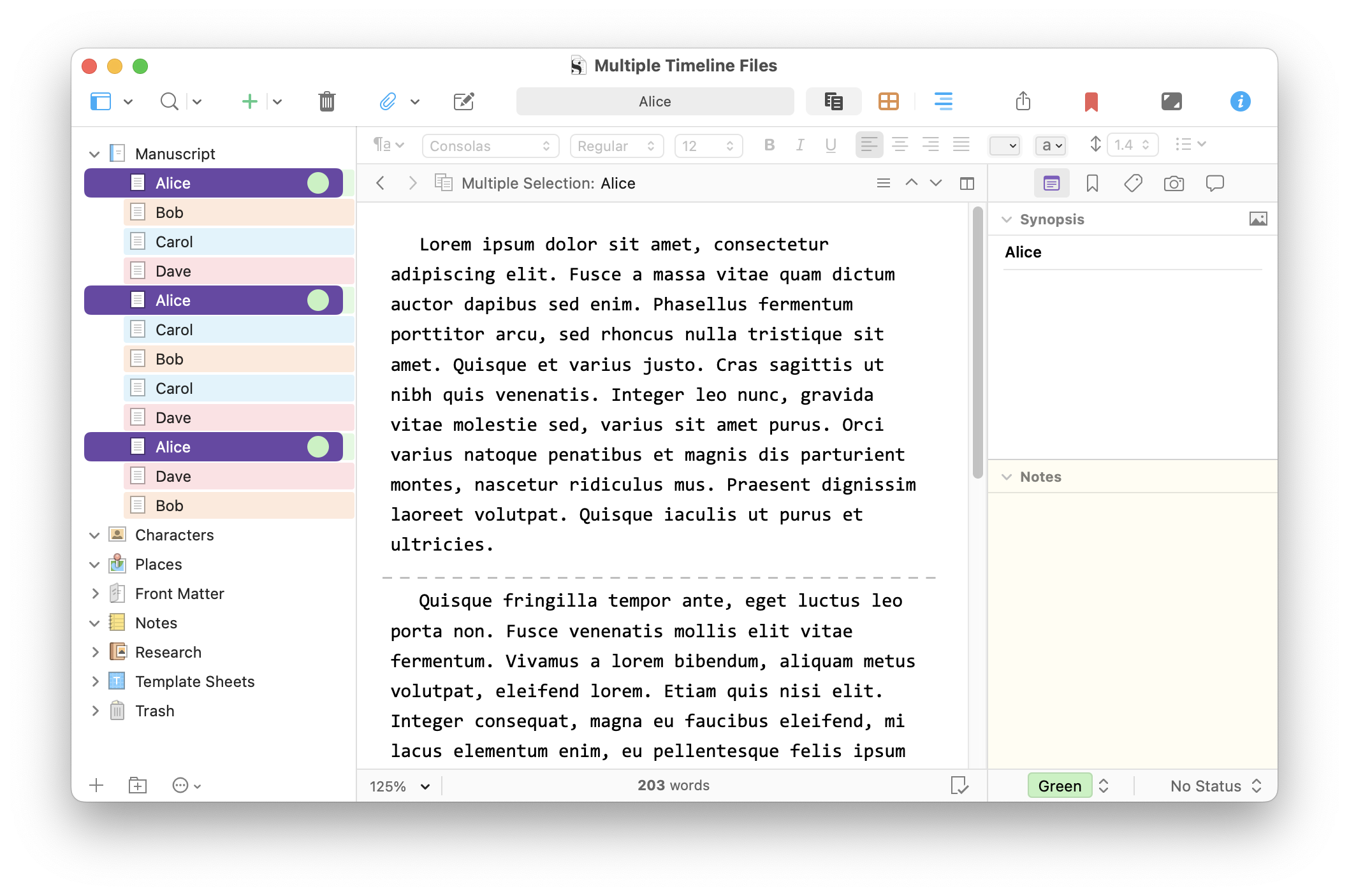
It’s easy to rearrange the various files of your different timelines if you decide that you want to change how you switch from one timeline to the other.
Use Collections to view each timeline
Scrivener Collections are a tool that lets you group and view files in the Binder. You can create a Collection for each of your timelines.
To create a Standard Collection, choose View > Show Collections. Click the + icon at the top of the sidebar, then name your collection. Here, I’ve made collections for each of the timeline characters in this project, and you can see files named for each point-of-view character in the Binder.
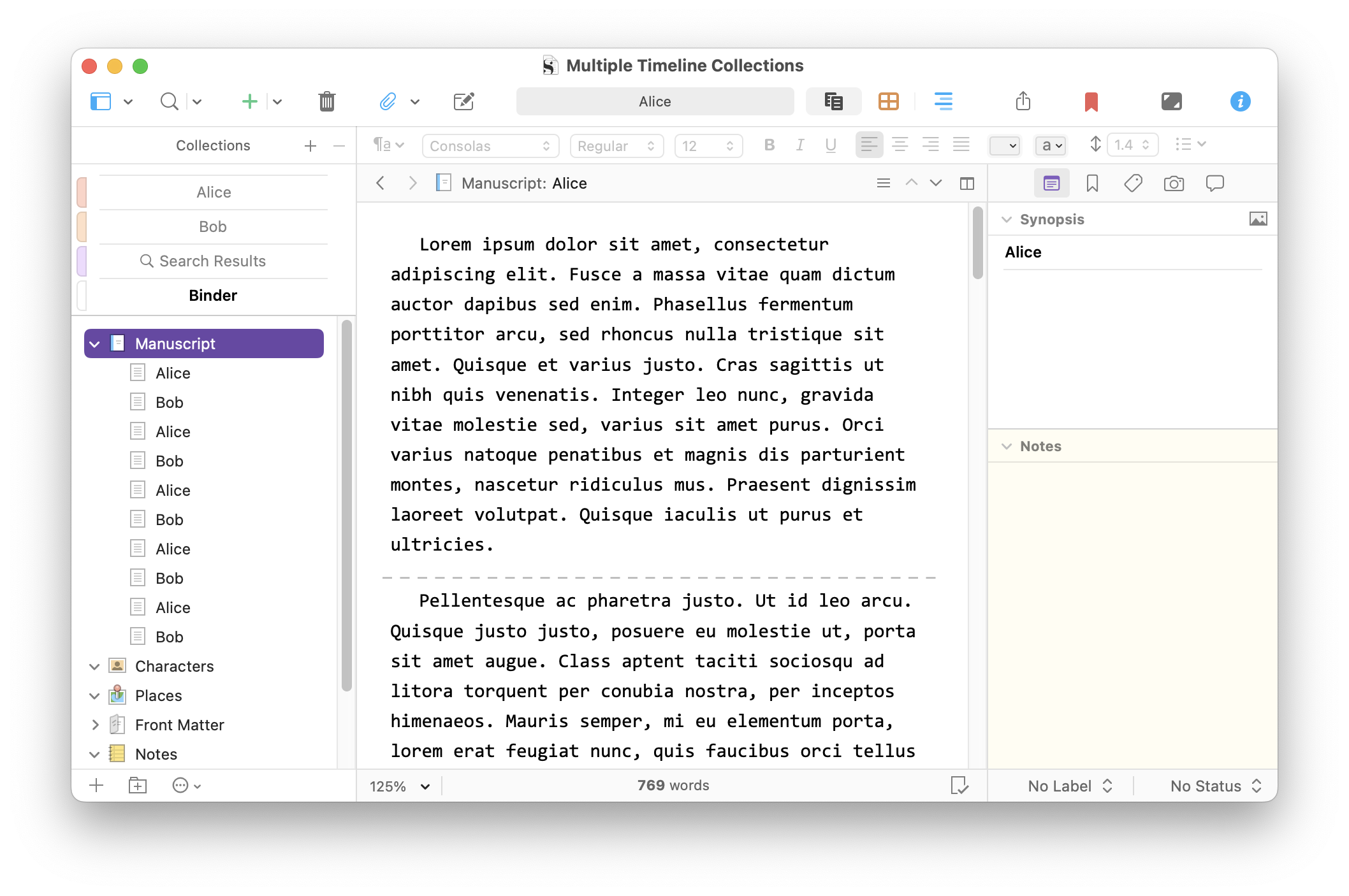
Drag all the files for each timeline to its collection, then click a collection to view it. If you click on the first file in a collection, you see its contents, but if you click the hook arrow button in the collection header, this switches to Scrivenings view, where you can see all your texts sequentially.
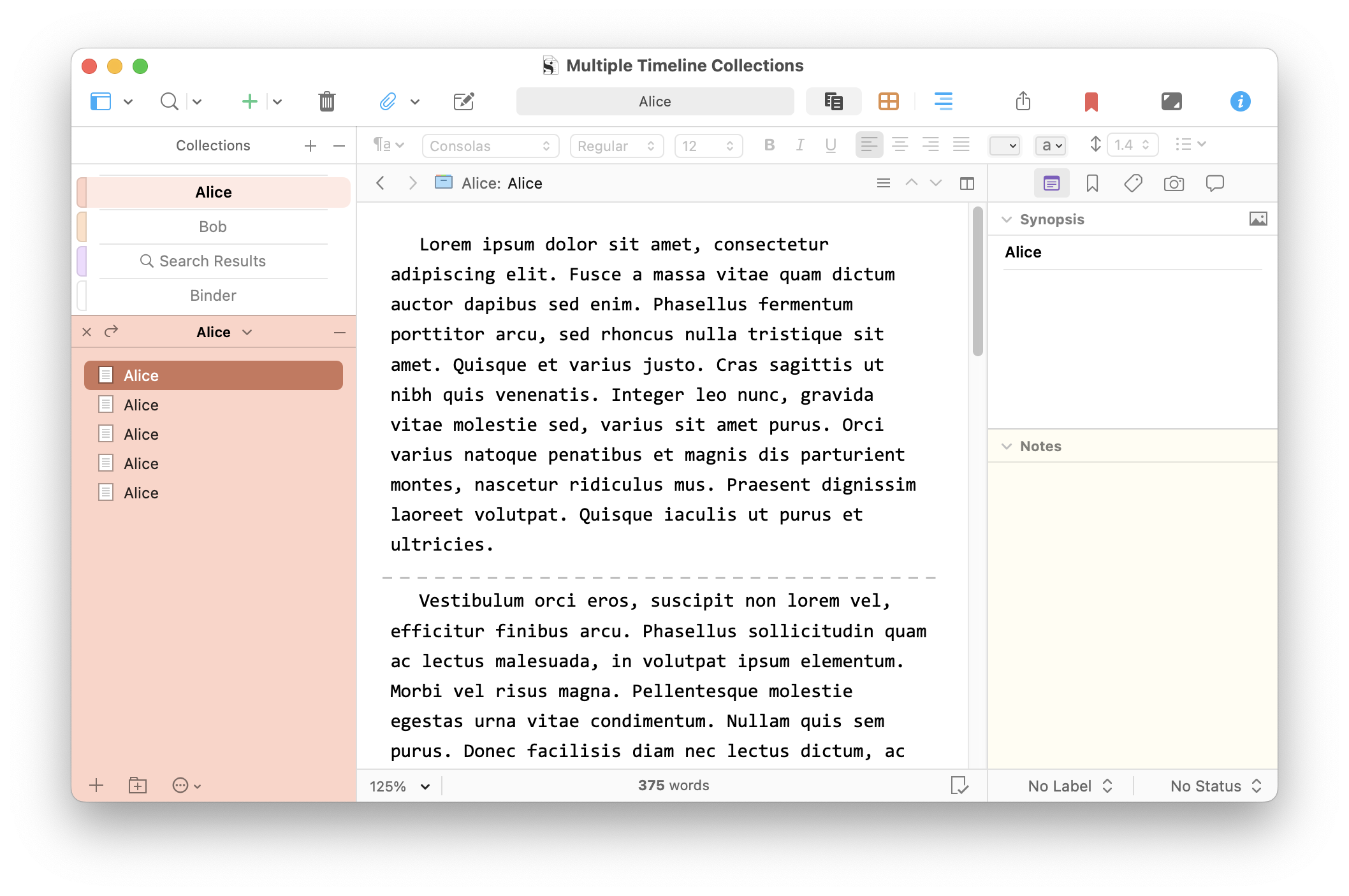
To go back to the Binder and continue working outside of collections, just click Binder above the collection, or choose View > Hide Collections. As you write more, add files to the collections so you can view them when you switch back to that view.
For more on using collections in this way, see this post in the Scrivener support forum.
Other ways to work with multiple timelines in Scrivener
Scrivener has other tools you can use when working with multiple timelines:
- You can apply custom metadata to files, which you can use to view point-of-view characters or dates in Outline mode.
- You can apply custom icons to Binder files instead of labels to help you distinguish different timelines.
- You can use the Outliner and Corkboard to view timelines, irrespective of the way the Binder displays your files.
No matter which option you choose, Scrivener is the most versatile writing program for working with multiple timelines. The ability to write scenes and chapters in individual files, move them around, and Scrivener’s view options, make it easy to write, edit, and revise a manuscript with multiple timelines.
Kirk McElhearn is a writer, podcaster, and photographer. He is the author of Take Control of Scrivener, and host of the podcast Write Now with Scrivener.

