Learn 5 keyboard shortcuts to save time when you’re working with Scrivener.
Scrivener is a rich app, and has lots of features to help you create your work. You can access these features from the menus, and some are available from the toolbar. But when you’re working on a project in Scrivener, you want to write as smoothly as possible. To save time, it’s a good idea to learn keyboard shortcuts for the features and actions you use most often. You can then keep your hands on the keyboard and not be distracted by having to search in menus or on the toolbar.
Here are 5 keyboard shortcuts that can make your work with Scrivener a lot smoother.
1. Since much of your organizational work takes place in the Binder, it’s a good idea to learn the basic keyboard shortcuts that create new items there. Command-N (Mac) / Ctrl-N (Win) creates a new text document below the currently selected document, or, if you’ve selected a folder, in that folder. And if you press Command-Option-N (Mac) / Alt+Shift+N (Win), Scrivener creates a new folder below the current selection.
2. The three main project views in the Scrivener window are the Editor, Corkboard, and Outline. You may not use all three of these—some writers work with just the Editor—but if you do, there’s a quick way to switch between them. Instead of using the View menu, or the View Mode button in the toolbar, you can press Command-1 (Mac) / Ctrl+1 (Win) to view your current document, or to view multiple documents in Scrivenings view. Press Command-2 (Mac) / Ctrl+2 (Win) to switch to the Corkboard. And Command-3 (Mac) / Ctrl+3 (Win) takes you to your outline. In this way, you can quickly switch back and forth from one to the other as you work.
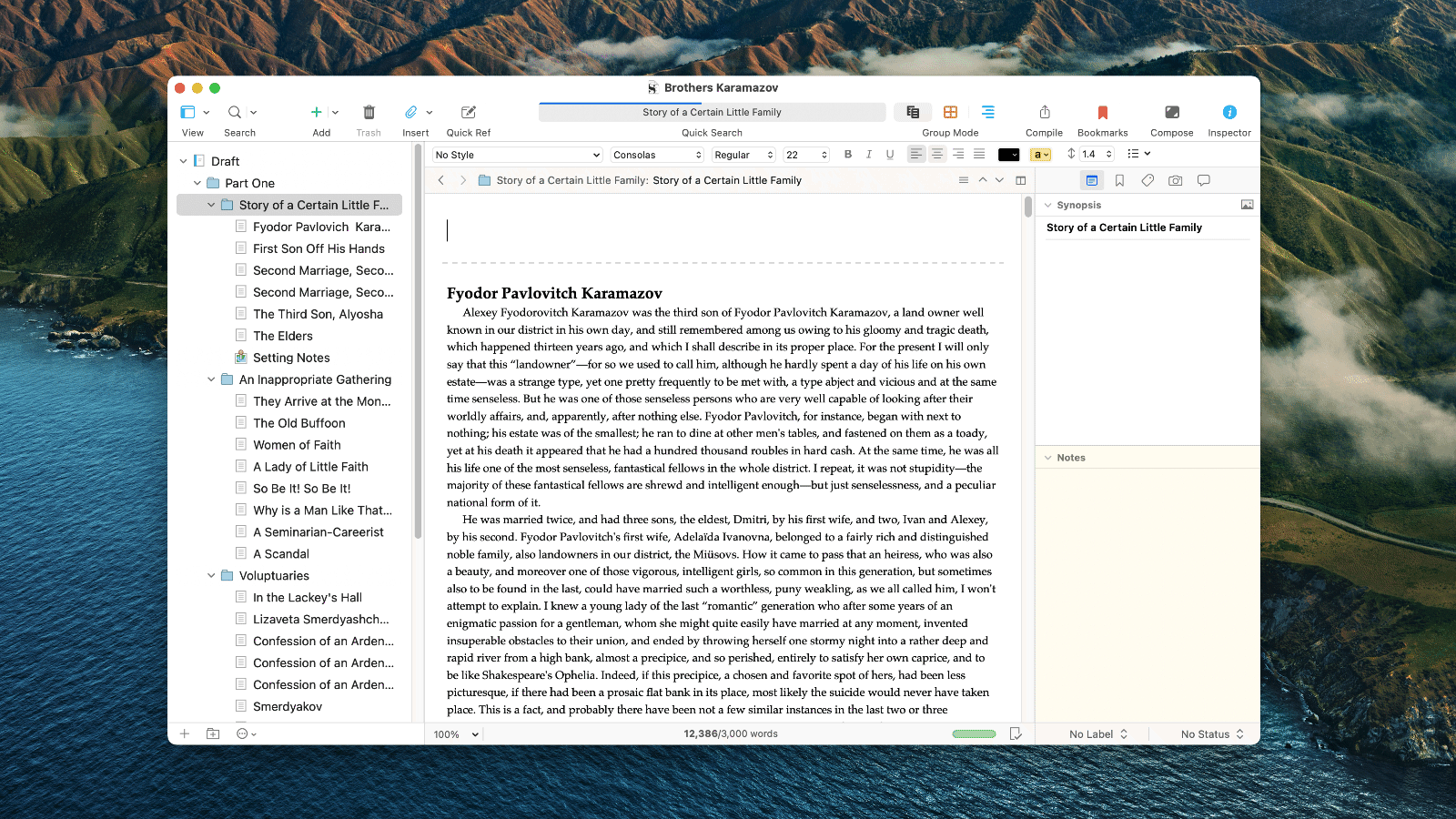
3. Sometimes you want to focus on what you’re writing and not be distracted by the Binder or Inspector. I discussed these elements in Tame the Scrivener Window. You can quickly show or hide the Binder by pressing Command-Option-B (Mac) / Alt+Shift+B (Win). To show or hide the Inspector, press Command-Option-I (Mac) / Alt+Shift+I (Win).
4.If you’ve copied text from somewhere outside your project and want to paste it into your work—such as if you want to include a quote—you may find that a normal paste retains the style and font of the text you copied. To prevent this, you can press Command-Option-Shift-V (Mac) / Ctrl+Shift+V (Win). This performs “paste and match style”, so the pasted text inherits the style of your document.
5. You may want to insert the current date and time into one of the documents in your project to record when you began or completed a document, or you may want to keep a journal with dated notes. There’s a nifty keyboard shortcut that does this for you: Command-Option-Shift-D (Mac) or Win+Alt+Shift+D (Win). This uses your system’s Long Date and Short Time format, and looks something like this: May 31, 2021 at 10:46.
You can also set up custom keyboard shortcuts. See the Scrivener manual, Appendix A, for instructions on how to do this.
Kirk McElhearn is a writer, podcaster, and photographer. He is the author of Take Control of Scrivener, and host of the podcast Write Now with Scrivener.

