When you write with Scrivener, you need to ensure that your projects are backed up regularly so you don’t lose any of your work.
Thomas Carlyle once asked his friend John Stuart Mill to read the manuscript of his History of the French Revolution. Mill took it home, and later claimed that his maid had used it to start fires. It’s not clear if this is true, or if Mill kept the manuscript for himself, since he had plans to write about the same topic. But Carlyle didn’t have a backup, and he had to start all over and rewrite the book.
With computers, we don’t have to worry so much about our work being used as kindling, but we do need to ensure that we have backups in case of other problems, such as computer crashes, disk failure, or theft. Fortunately, it’s a lot easier today to back up computer files, and to back them up in multiple locations. Ideally, for important work, you should back up your work following the 3-2-1 rule.
- Have 3 copies of your work – the original data, plus two backups
- Store the files on 2 different types of media – computer, external drive, etc.
- Keep 1 copy offsite – in a different physical location, or in the cloud
Just think of how much time you’d lose if your Scrivener projects got lost; you may never be able to rewrite them.
Automatic backups
Scrivener is designed to protect your projects by backing them up automatically. The automatic backup setting is on by default, and Scrivener backs up to a specific folder on your computer. On the Mac, this folder is the /Library/Application Support/Scrivener/Backups inside your home folder (that’s the folder with your name and the house icon). On Windows, the folder is \AppData\Local\LiteratureAndLatte\Scrivener\Backups inside your user folder. You can see the backup folder in Scrivener’s settings: choose Scrivener > Preferences (Mac) or File > Options (Win). Click the Backup icon, and you’ll see this:
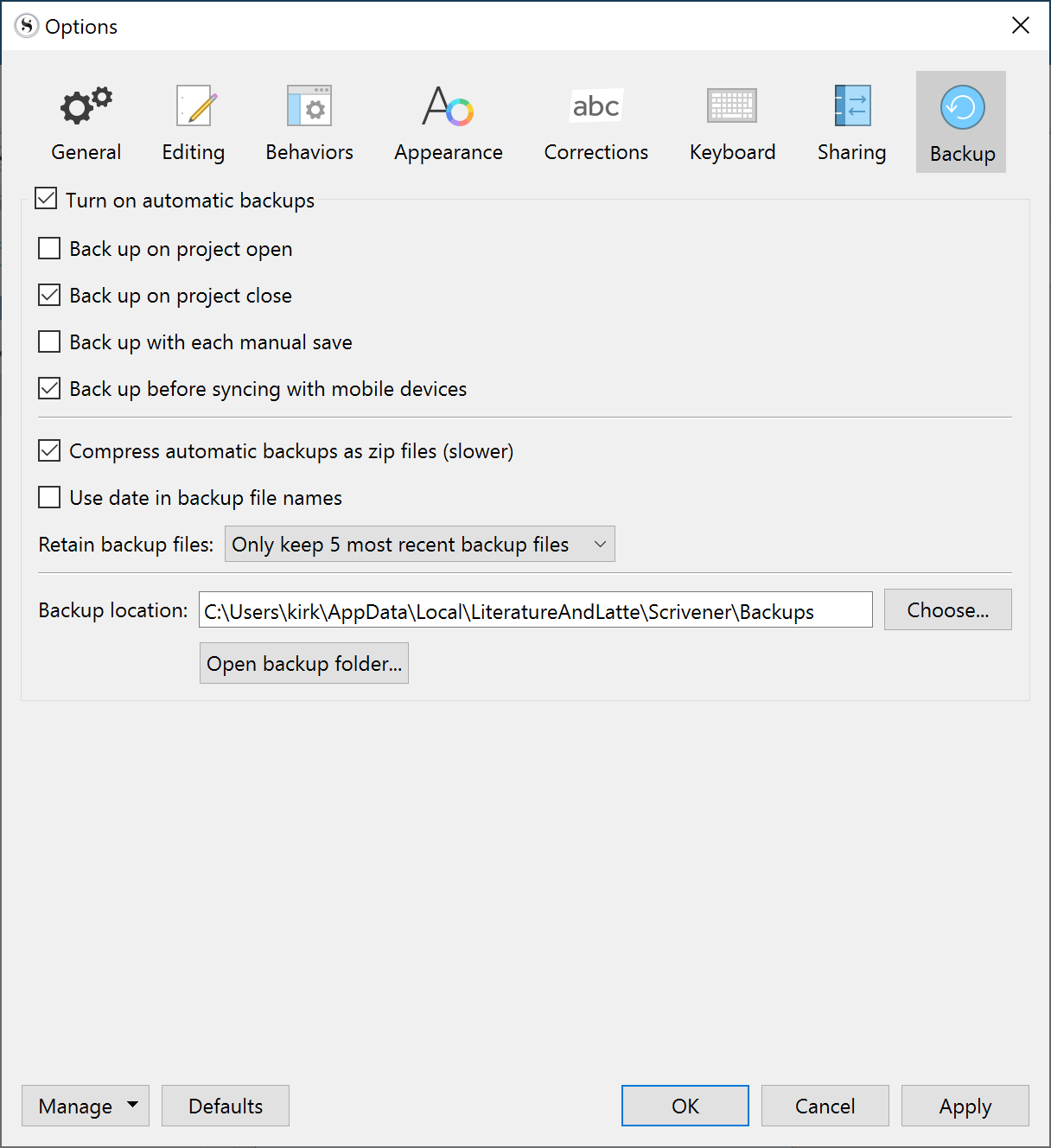
On this pane, you can open the backup folder by clicking Open backup folder; you’ll see all the backups since you’ve been using Scrivener, unless you’ve cleaned out the folder.
You can change this folder if you want: click Choose and select a different folder. But it’s probably best to just ignore this folder until you need it (which, hopefully, will never happen).
Backup settings
Most of the backup options are self-explanatory, but I’ll discuss a few of them. First, don’t turn off automatic backups; even with large projects, backups don’t take much time or take up much space, and there’s a real risk of losing your work if you don’t have backups.
The default settings back up your projects when you close them. If you close your projects after each work session – say a few times a day, then you won’t have backups going far into the past. However, you should definitely close your project at least once a day, to ensure that if you have to restore it from a backup, the most you’d lose is a day’s work. You can change the number of backups that Scrivener saves, by clicking the Only Keep menu. You can choose 3, 5, 10, or 25.
By default, Scrivener doesn’t back up your projects when you save them manually. If you turn this on, then it won’t be long before Scrivener has deleted older backups to match the setting of how many backups to save.
You can also manually back up your projects to another location at any time. To do this, choose File > Back Up > Back Up To, and select a folder. It’s a good idea to do this from time to time, saving an additional backup to, say, an external drive, or a Dropbox or OneDrive folder. In fact, if you do both of these – back up to an external drive and to the cloud – then you’ll have met the 3-2-1 backup rule.
Another way to back up your projects offsite daily is to email them to yourself. Put them in a folder in your email app, and since they’ll remain on your email server, you can always access the backups, and you can cull older backups from time to time. You could also email them to a trusted friend. Make this a daily habit at the end of your day for extra protection.
If you use a Mac, you can use the Time Machine backup feature which is part of macOS. This backs up your Mac to an external drive every hour – when in use – and stores backups for as long as you have space on the drive. But with Scrivener projects, there are some caveats; see section 5.2.5 of the Scrivener for Mac manual (you can access the manual from the Help menu in Scrivener).
Restoring backups
If you ever need to restore your project from a backup, go to the backup folder – access it from the Backup Preferences or Options – and sort the files by date modified. Copy the most recent backup of your project, then paste it in a different folder. Double-click it to expand it – it’s a compressed ZIP archive – then name it something like My Project – Backup, so you don’t get confused with your latest backup file. You can now browse it and check that everything is there. Note that if you have lost your original project, the backup will only contain your work at the time of the last backup; so there’s a chance that you may have lost a day’s work. But at least you’ll have most of your project intact.
Backups are like insurance; we hope we never have to use them, but if we do, we’re glad to have them. Make sure you have backups of your Scrivener projects so you don’t lose weeks or even months of hard work.
Kirk McElhearn is a writer, podcaster, and photographer. He is the author of Take Control of Scrivener, and host of the podcast Write Now with Scrivener.

