Scrivener provides two ways for you to store notes with your projects.
When you work with a Scrivener project, you may have lots of information that you distill into your final work. You might have loads of research into characters, places, and events that you store in your Research folder. You may have drafts and sketches that you store in your project’s Binder. But you may also have notes; small bits of text, reminders, observations, ideas, and quotes that you need to check back on as you progress. And, while you write, you might want to take notes to remind yourself of things to check, fill out, and fix.
Scrivener lets you store notes in your project, attached to its files, and even provides a handy Scratchpad that you can use to jot down thoughts as you work.
Here’s how to work with notes in Scrivener projects.
Why take notes?
Often, when I’m writing about a certain topic, a thought that crosses my mind has nothing to do with that topic. I don’t want to be distracted and lose my momentum when writing, so I make a note. If I don’t do that, I may not remember it later.
This is important when you’re writing in Scrivener. You may have reached that flow state when you simply cannot be disturbed, when you must go on with your writing. Something you need to check or verify flashes in your mind, and you don’t want to switch to research or fact-checking mode. You may be writing about a character, and realize that there is some bit of information that you need to look up or create, but you don’t want to be disturbed if you’re in the middle of writing a chapter full of dialogue. If you jot down a quick note, you can come back to it when you finish your writing session.
Scrivener provides two ways for you to take notes: the Notes pane in the Scrivener Inspector, and the Scratchpad.
The Notes pane in the Scrivener Inspector
The Inspector is the element at the right of Scrivener window that lets you add supplementary information to the files and folders you have set up in the Binder. You can add metadata, bookmarks, comments and footnotes, and you can store snapshots in the Inspector. See this article to learn about how to use the Inspector.
One of the panes in the Inspector is the Notes pane; click the leftmost icon above the Inspector to view it. This pane has two sections: the top section is where you can enter a synopsis of the file or folder you have selected in the Binder, and the bottom section is a pane labeled Notes.
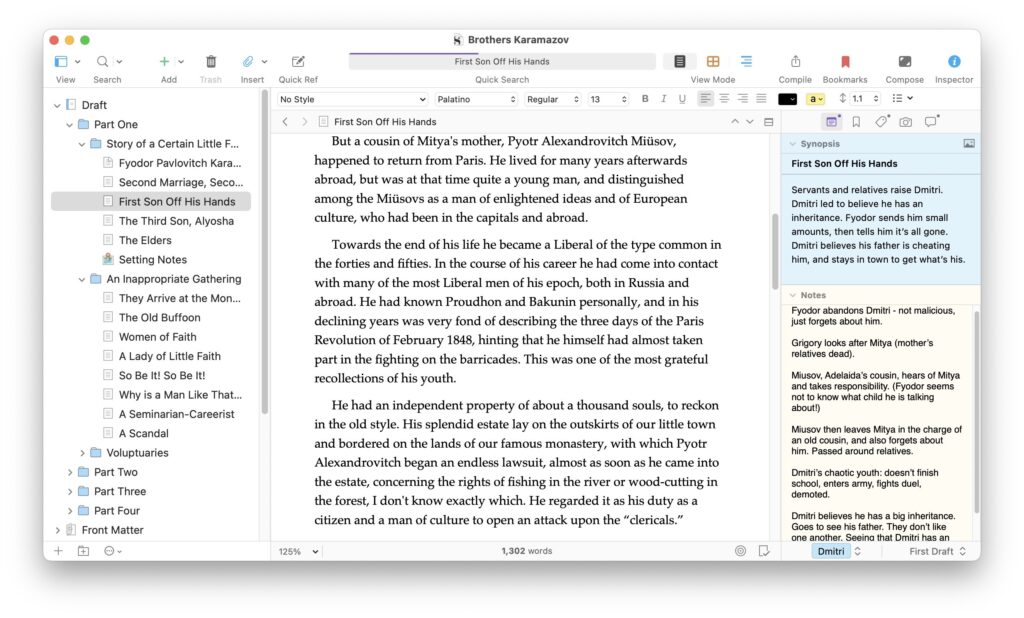
When you are working on a file in the binder, if anything comes to mind that you want to jot down, move to the Notes pane in the Inspector and start typing. When you’re finished, go back to the main Editor and get back to work. You won’t be disturbed by switching to a different app, and potentially being distracted by something else.
Notes that you add in the Inspector stay attached to that specific file or folder, so it’s best to either add notes here that only relate to that item, or to make sure to go back over all the notes in your project later to see if there’s anything you need to follow up on.
The Scrivener Scratchpad
There are plenty of apps you can use to store notes on your computer. Apple’s Notes app, Microsoft’s Notepad, apps like OneNote, Evernote, and dozens of other apps are designed to store disparate bits of text. If you use one of these apps, notes for your Scrivener projects might get lost in the many notes you store.
Scrivener’s Scratchpad is unique. It is only available when Scrivener is running, but its window floats above all the other windows on your computer. If you need to do some research for your project, open the project, display the Scratchpad by choosing Window > Show Scratchpad. You can use the Scratchpad with the Scrivener window visible, as you work in your project, but if you switch to another app, such as a web browser, the Scratchpad window remains visible.
The Scratchpad window opens with an untitled note; click its name in the top section of the Scratchpad to change it. You can start typing in the bottom section, and you can type as much as you want. Notes that you write in the Scratchpad are not linked to elements in the Binder.
You can select any note, then use the Send to Project menu to send the text of the note to your project. You have two options.
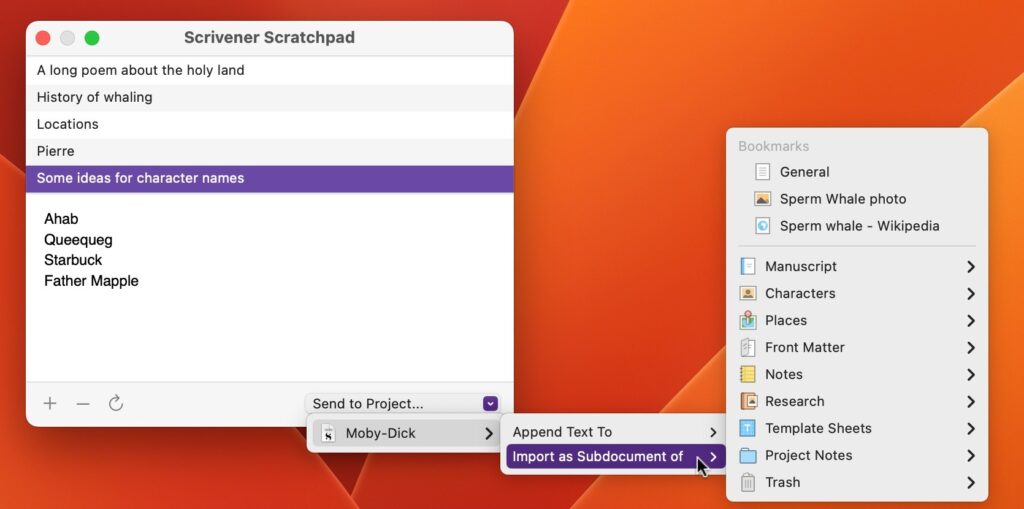
The first option appends the text of the note to the end of any file in your Binder. You could add notes to individual files, or you could create a Notes file somewhere in your Binder so you can always go back to your notes without displaying the Scratchpad.
The second option lets you import the notes file as a sub-document of any item, as above. In this case, Scrivener creates a new file in the selected location.
One of the best things about the scratchpad is that, as long as Scrivener is running on your computer, you can press a keyboard shortcut to bring up the window. By default, this is Command-Option-Return (Mac) or Alt+Shift+Return (Windows). So you can open your Scrivener project, switch to another app, then, when you want to make a note for your project, press that hotkey to bring up the Scratchpad to type or paste text. You can hide the Scratchpad using the same keyboard shortcut.
Scratchpad settings
There are settings you can tweak for the Scratchpad; go to Scrivener > Settings > Scratchpad (Mac) or Tools > Options > Scratchpad (Windows). Here, you choose where the Scratchpad stores its files, and which type of file to save. Choose a location for Scratchpad files, choose your preferred format, and set a keyboard shortcut, if you don’t like the default.
Scratchpad notes are not stored in your project, but in a folder on your computer. They are in a format so you can open them with any app that can read plain text or RTF files, and so you can share them easily. You could, if you wish, store Scratchpad notes in a folder that syncs to the cloud, using any cloud storage service, so you can access these notes at any time.
Take advantage of these two notes features in Scrivener so you can jot down everything that comes to mind without getting distracted by other apps.
Kirk McElhearn is a writer, podcaster, and photographer. He is the author of Take Control of Scrivener, and host of the podcast Write Now with Scrivener.

