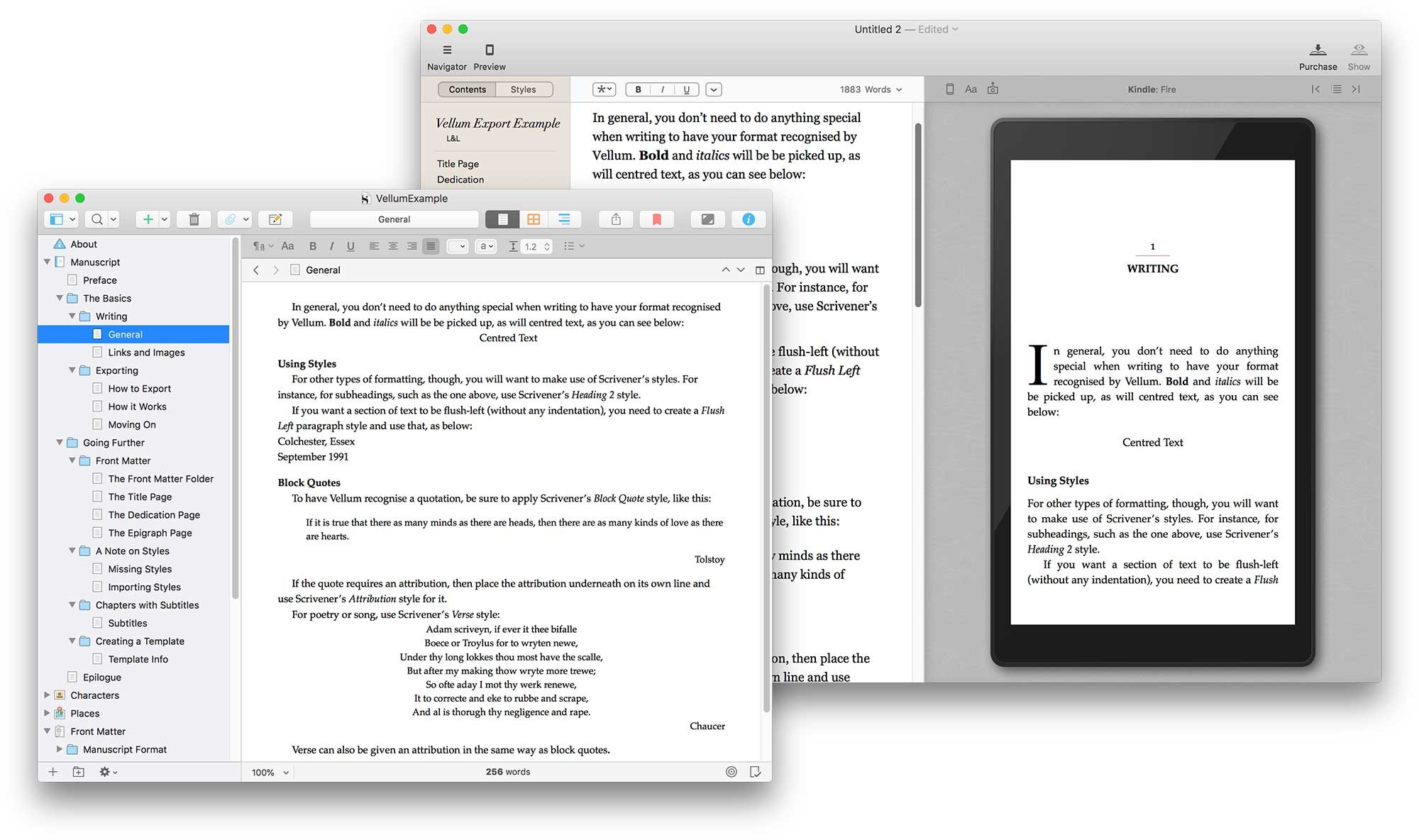
Vellum is a macOS app dedicated to self-publishing both ebooks and print books. While Scrivener’s Compile feature is capable of producing beautiful-looking ebooks and PDFs suitable for self-publishing through channels such as CreateSpace, we like to provide our users with options, and we know we have users who like to export their manuscripts for use with Vellum’s publishing tools. To this end, as of Scrivener 3.0.3 for macOS, we’re making it easy to export to Vellum by providing a “Vellum Export” Compile format. Here’s how to use it.

