Copyholders are a useful way to refer back to different parts of your project, view research, and check character and setting files.
Scrivener’s Editor is a powerful tool for putting words down on a virtual page, and for viewing what you’ve already written. I recently showed how you can split the Editor, to view two files at the same time, whether they are part of your Draft or Manuscript folder, items in your Research folder, or anything else.
In addition to these Editor splits, Scrivener has a feature called copyholders. Think of these as pinning a file from the Binder to an Editor pane. Copyholders stay in place while you write, edit, and navigate in other Editor panes, until you remove them. And if you combine Editor splits and copyholders, you can have four files visible at a time.
Here’s how to use copyholders in Scrivener.
Getting to know copyholders
A copyholder is a Scrivener feature that allows you to view an item other than what you’re writing in the Editor, either alongside your active file, or above or below it. The best way to understand copyholders is to see one in action:
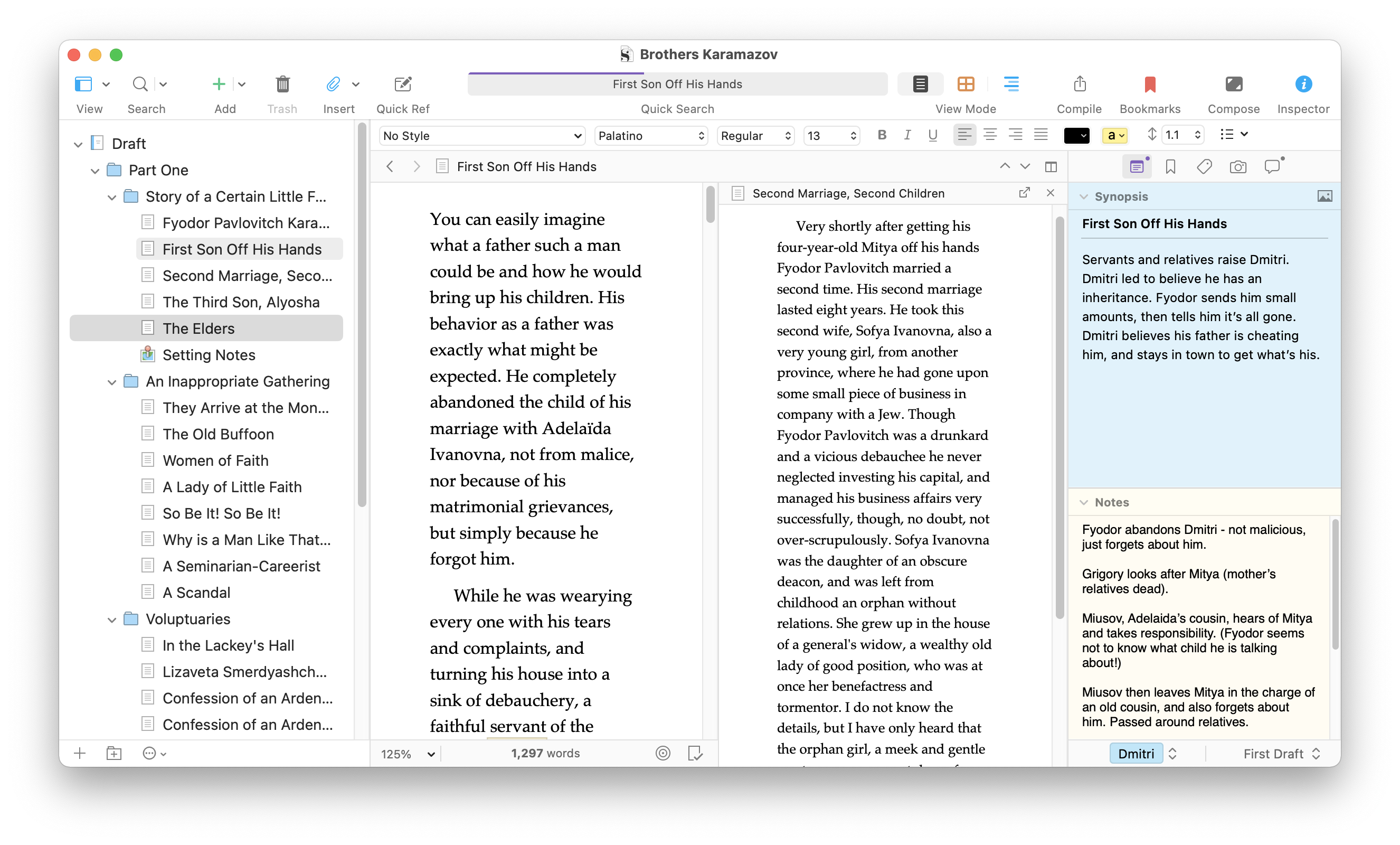
In the screenshot above, I’ve selected the file First Son Off His Hands in the Binder, and it displays on the left side of the Editor. On the right is a copyholder that I opened from the file Second Marriage, Second Children. You can see there is a difference in the header bars; the copyholder is subordinate to the other item in the Editor. You may note a difference in the way the text displays; in this case, it’s because the left-hand pane is zoomed to 125%, and the right is at 100%; you can change that in the View > Zoom menu.
While you can edit text in copyholders, that’s not their primary usage. Think of them as pinned texts to refer back to, to check details of what you’ve already written. You may want to use them as visual reminders of settings or characters, like this:
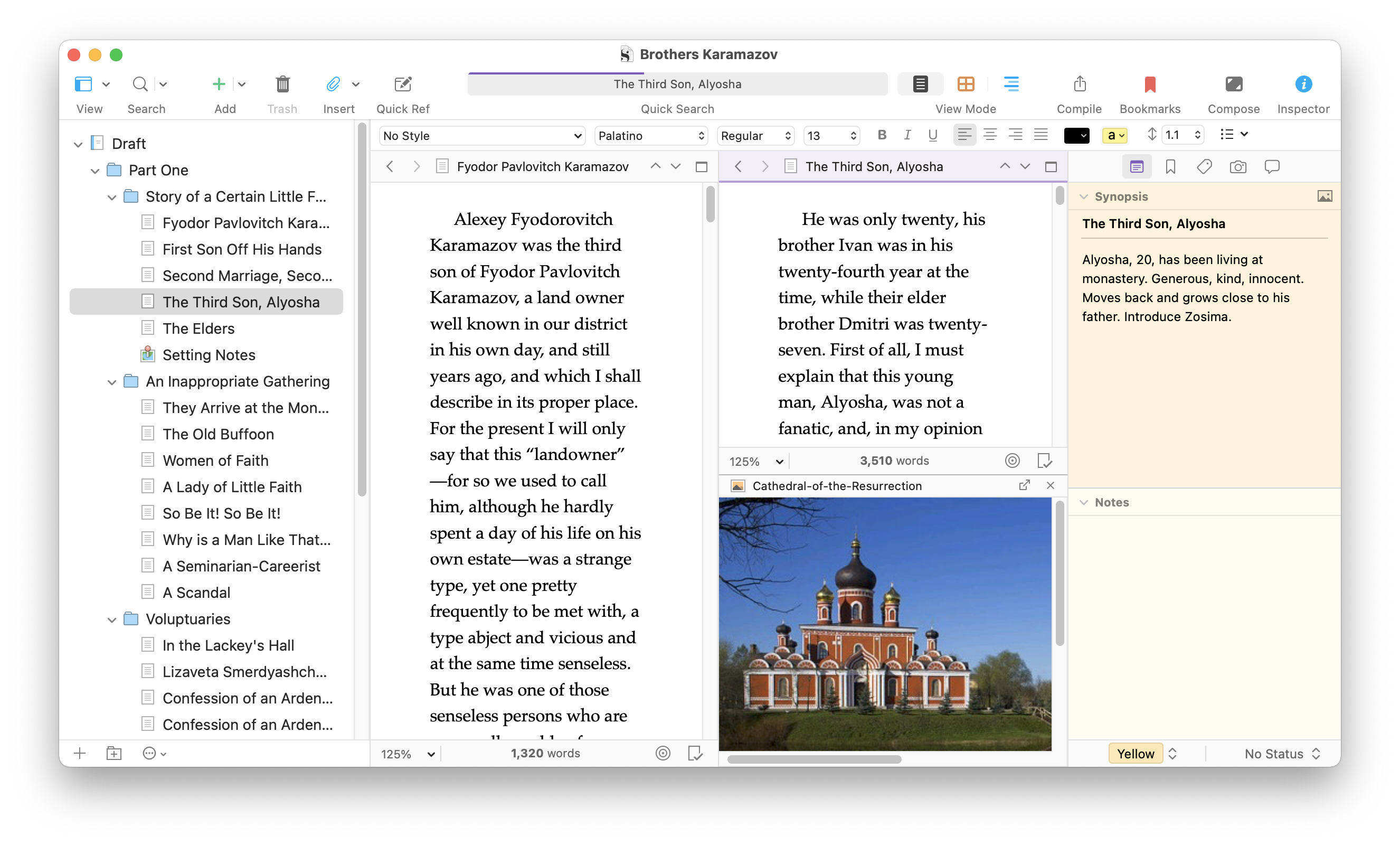
In this screenshot, I’ve split the Editor – see this article to learn how to work with Editor splits – and opened an image in a copyholder. If I were to open another copyholder, I could have four panes: two Editor panes, and two copyholders.
Note that in the screenshots in this article, the Editor looks a bit cramped, because I used fairly small windows to best show the Scrivener display. In practice, if you are using copyholders, you probably want to make the Scrivener window as large as possible.
Opening items in copyholders
To open an item in a copyholder, select the item in the Binder, then do one of the following:
- Choose Navigate > Open > In Copyholder.
- Drag an item from the Binder, or the header bar of any other window, such as a Quick Reference window, onto the header bar of the Editor while holding the Option key (Mac) or Alt key (Windows). You could even open the same document you’re currently viewing in the Editor in a copyholder to view a different section of that text.
If you want to close a copyholder, just click the x at the right of the copyholder’s header bar.
Positioning copyholders
One practical feature of copyholders is that you can position them in four ways in the Editor. A copyholder can be on the left, right, top, or bottom of the pane. If you have split the Editor, then copyholders can only display according to the split: if you split the editor vertically, then your copyholder can only display on the top or bottom.
To choose the location, right click on the header bar of the copyholder, and choose an orientation.
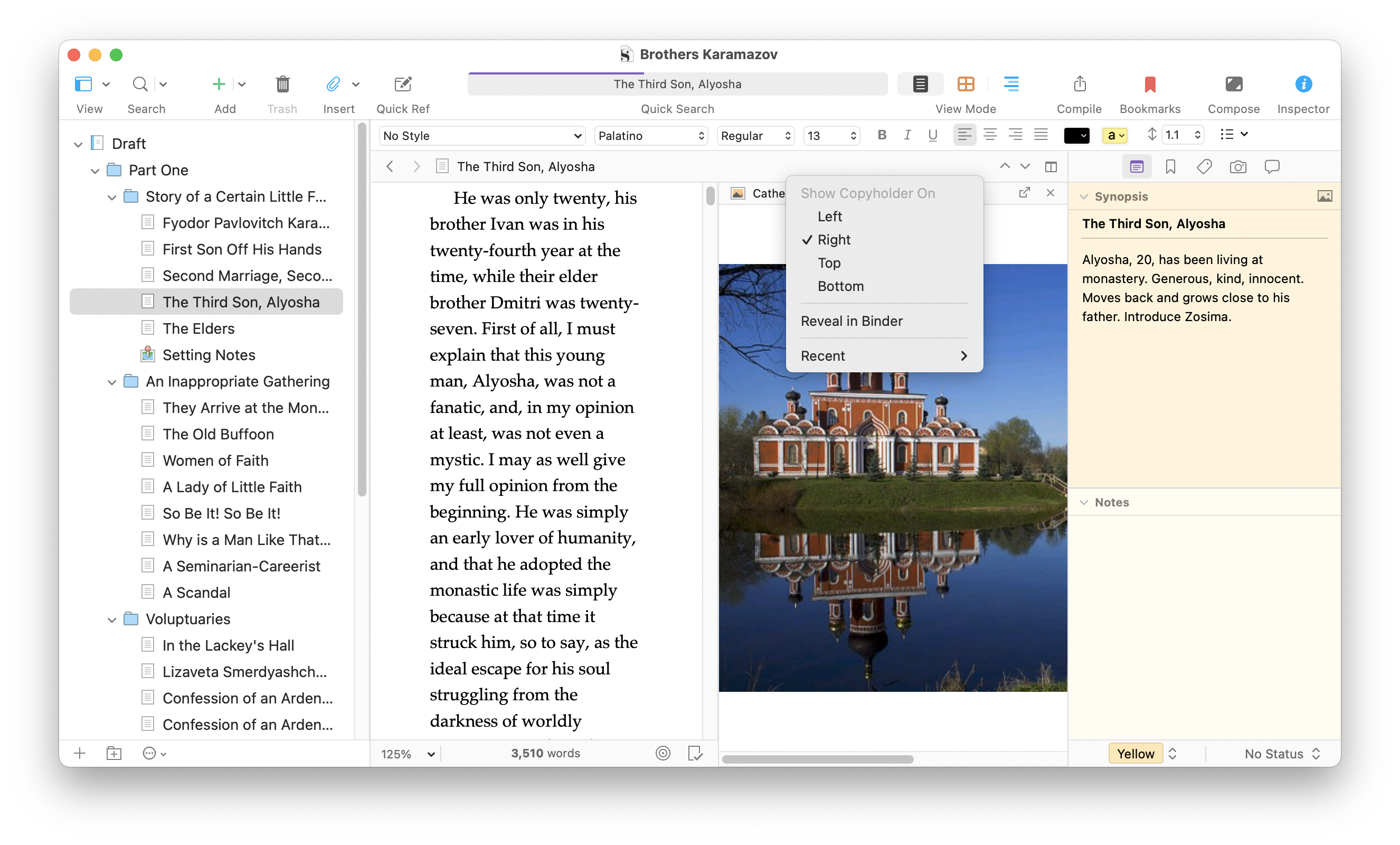
Opening a copyholder in its own window
The main use of copyholders is to pin items within Scrivener’s main window; most of the time, you won’t use other windows. But you can open a copyholder in a Quick Reference window, which creates a new, smaller window outside of the main Scrivener window. To do this, click the small icon that displays a square with an arrow, near the right of the copyholder’s header bar.
For more on Quick Reference windows, see this article.
Re-open copyholders
Another great feature with copyholders is that you can re-open items you have previously viewed as copyholders. Once you have open copyholder one in the Editor, right click on the header bar, then move your cursor over the Recent menu; you’ll see the copyholders you have opened recently. Choose one to display it, and it replaces the current copyholder in its pane.
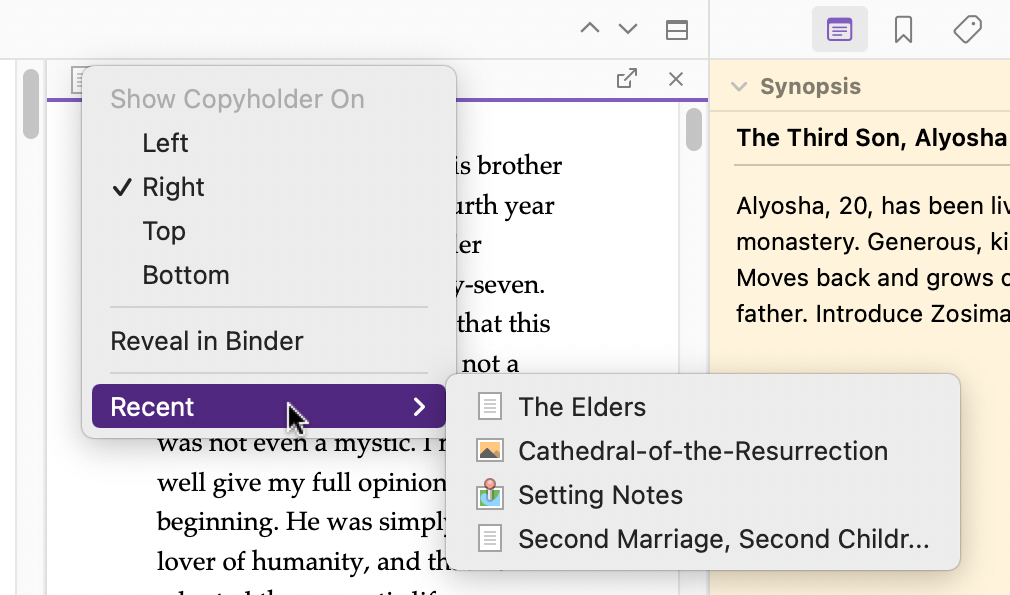
This is a great way to navigate through various sections of your project, to check details, switching back and forth between different items as you need them.
Copyholders are a useful way to refer back to different parts of your project, view research, and check character as setting files. Learn to use this feature to make it easy to review different elements of your project.
Kirk McElhearn is a writer, podcaster, and photographer. He is the author of Take Control of Scrivener, and host of the podcast Write Now with Scrivener.

