Scrivener’s auto-complete feature can save you time, typing character names, place names, and other terms for you.
We’re used to auto-complete on our smartphones, suggesting words as we type to save time. While these suggestions aren’t always the words we want, they can make it easier to type on the tiny keyboard of a smartphone display.
Operating systems also have similar features. Text Suggestions in Windows and inline predictive text in MacOS act in a similar way and can make it easier to type long words.
These features help with general words, those found in a dictionary. When you’re writing a novel or a non-fiction book, there are words that you may need to type often that won’t show up using the above features. Scrivener lets you add words to its auto-complete list, where you can include character names, place names, phrases, and more. Here’s how to save time using Scrivener’s auto-complete.
Scrivener’s project-based auto-complete
Scrivener’s project-based auto-complete, which works both on Mac and Windows, uses list of terms that you define. These terms display when you type their first letters, and display a popup menu showing your options.
To populate the list, choose Project > Project Settings, then click Auto-Complete List. Click + to add a word, name, or phrase. You can add character names, place names, or any complicated word you type a lot. In some types of writing, you may need to use certain phrases often, and, if so, you can populate this list with phrases. For example, in some articles, you may have common phrases such as, “Our research has shown,” “In our study of,” or “Compared to previous studies,” etc., so you could add these to the list.
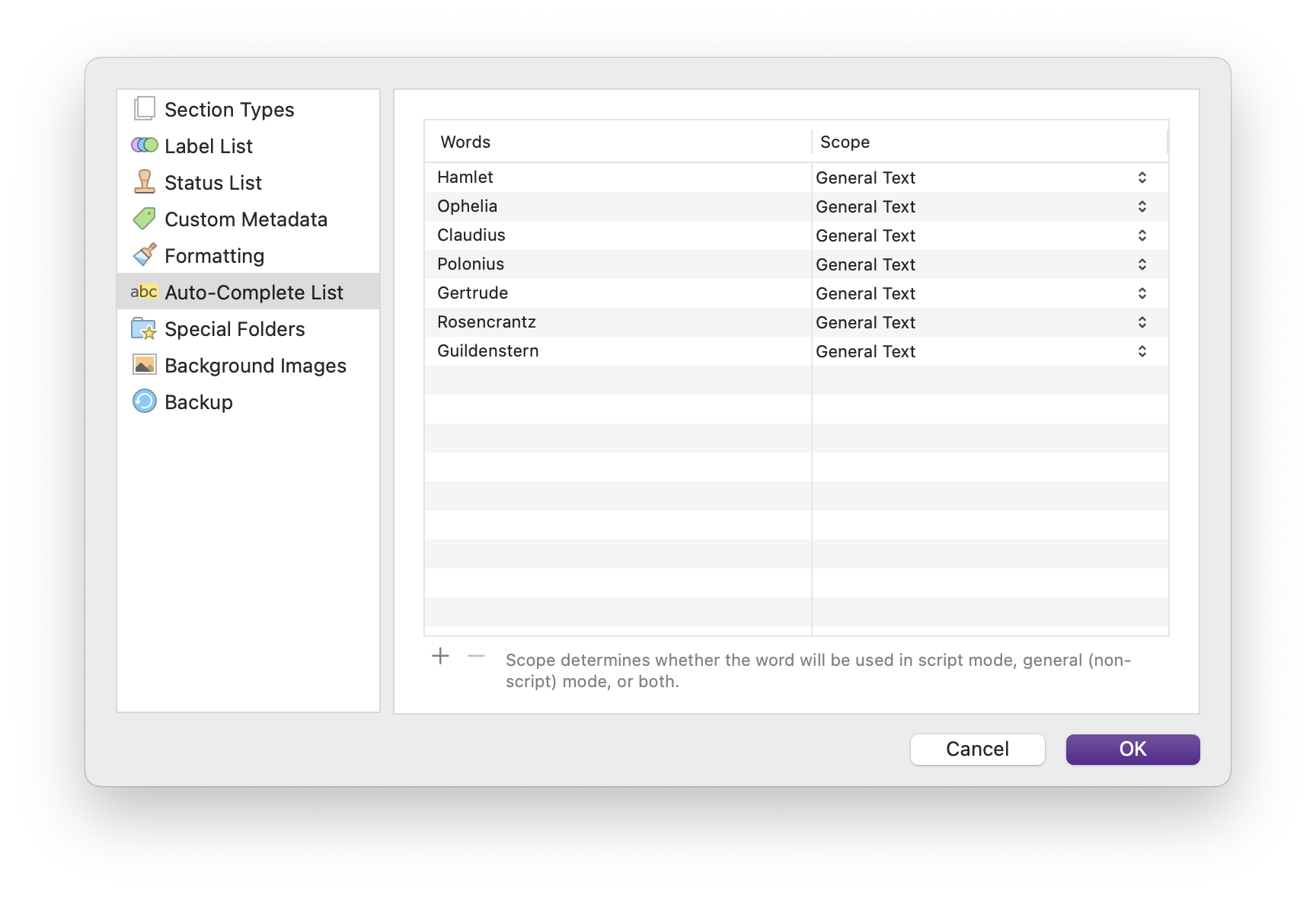
At the right of each entry, a menu lets you choose the scope of the auto-complete, and where and when it will be triggered. This is only useful when using Scrivener’s screenwriting mode since you can limit the scope of items to specific script elements. This can help you save time typing character names when switching characters in screenplays. For all other types of writing, leave it set to General Text.
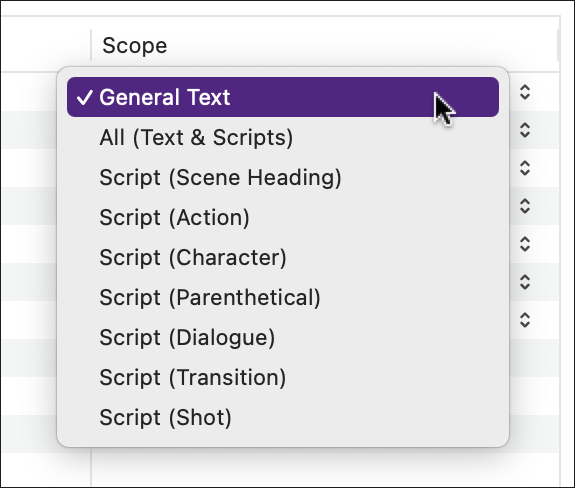
You can also add words to this list from the contextual menu that appears when you right-click or Control-click on a word. Select a word or phrase, then choose Add Selection to Auto-Complete List. After that, the word or phrase will auto-complete in the future.
To use project-based auto-complete, you need to enable it in the Corrections settings, as shown below. Enable Show suggestions list while typing, and also Only suggest completions from custom auto-complete lists. The latter tells Scrivener to ignore all suggestions other than those you specify (see below). Also, make sure that In script mode only is disabled.
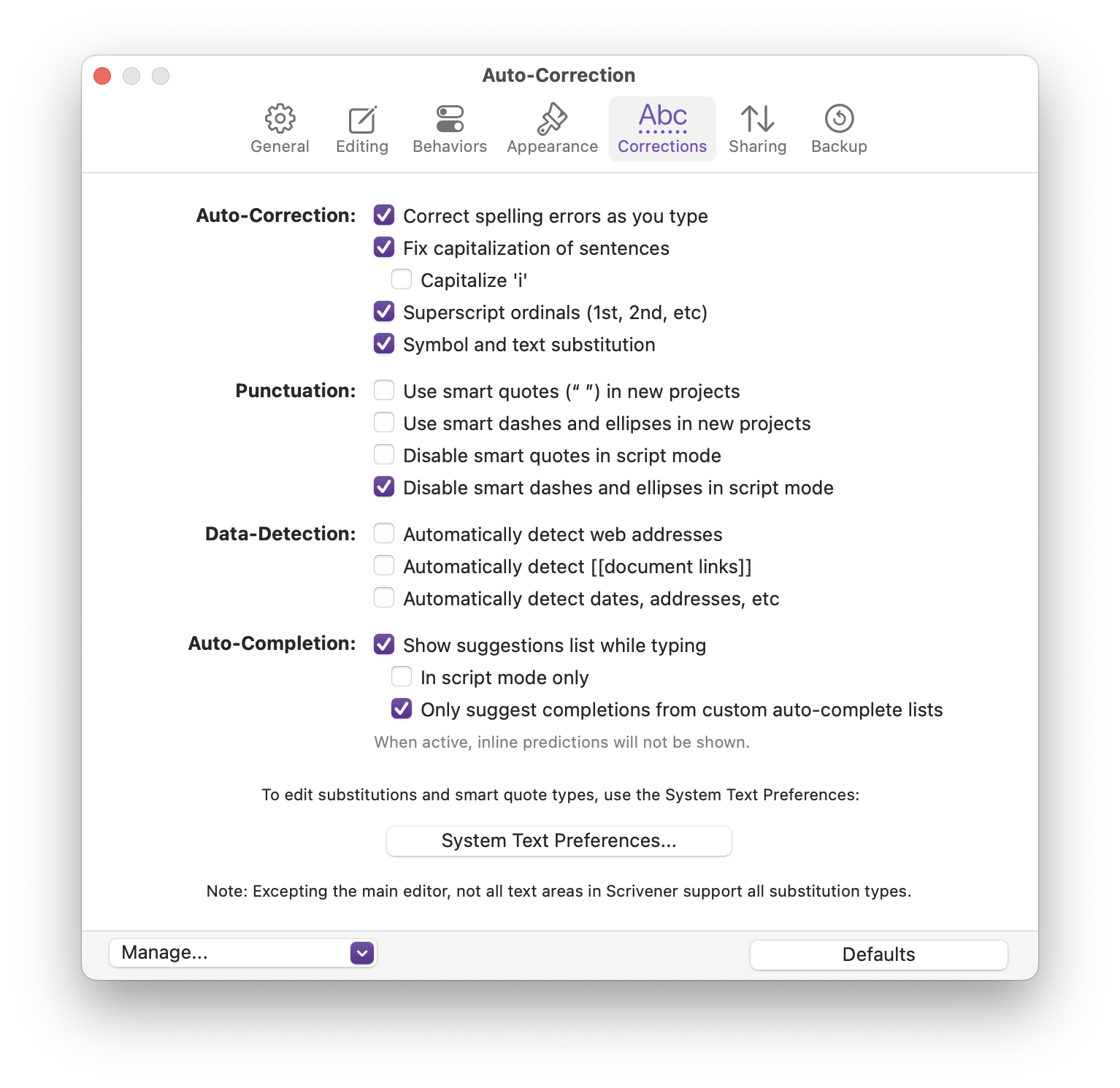
As you type, Scrivener will only offer auto-complete suggestions when the letters you type match the items in the list. So, in the example of Hamlet, when you type h, ha, or ham, you’ll see the character’s name suggested. But when you type he, you won’t see a suggestion. In practice, you’ll know when you want to type a character’s name and be ready to choose the replacement, and just ignore the suggestions every other time.
Using more auto-complete on Scrivener for Mac
In addition to the auto-complete feature discussed above, the macOS version of Scrivener can use the entire language dictionary to complete all sorts of words.
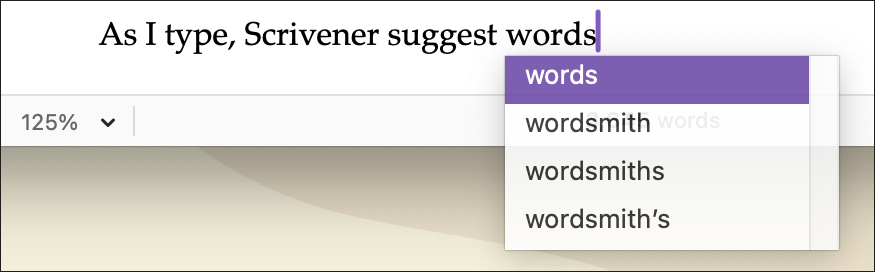
As you type more letters, Scrivener narrows down the available options. If there’s just one option in the pop-up menu, you can press Return or Enter to have Scrivener complete that word. If there are several options, you can use the arrow keys to select a word, then press Return or Enter.
You can enable this by choosing Scrivener > Settings then click Corrections. In the Auto-Completion section, check Show suggestions while typing. You can use this independently of the project-based auto-complete or together with it. If so, you’ll get lots of suggestions; maybe too many.

This feature can be very useful, especially if you don’t type quickly, but some may find that it gets in the way, since it offers word completions for every word you type.
Other types of text replacement tools
There are other ways to speed up entering texts you use often. macOS offers a text replacement feature. You can set up abbreviations that expand to text snippets, which can be individual words or phrases. For example, you could set hm to expand to Hamlet, and oph to expand to Ophelia.
Windows doesn’t have this feature built-in, but Scrivener lets you add your own substitutions. Go to File > Option > Corrections, and, at the bottom of the window, check Enable Additional Substitutions.
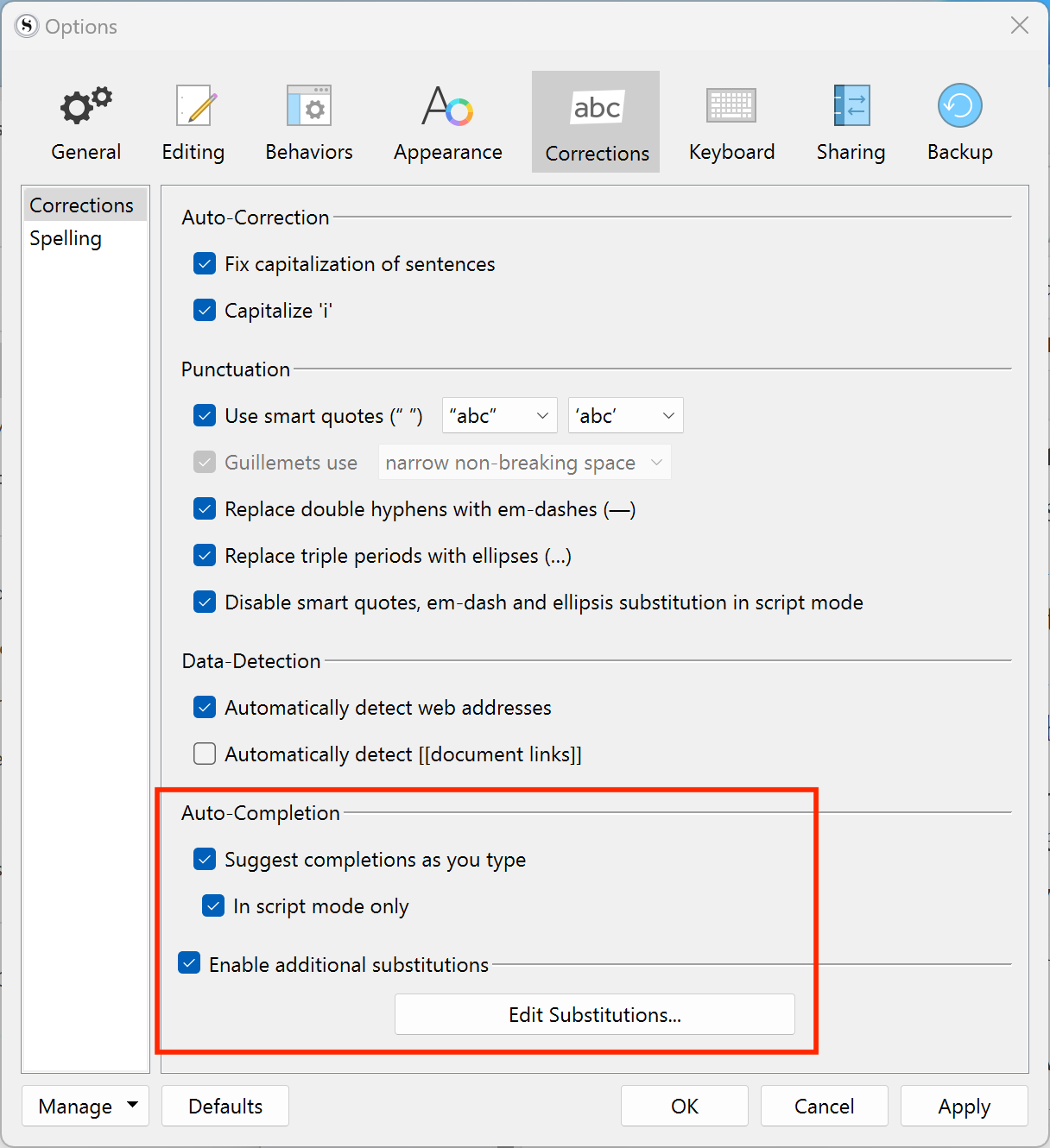
Scrivener’s auto-complete text substitutions can save you a lot of time when you’re writing, and can also help you type commonly used words or character names more easily.
Kirk McElhearn is a writer, podcaster, and photographer. He is the author of Take Control of Scrivener, and host of the podcast Write Now with Scrivener.

