Scrivener's features for tidying and transforming text can save you from tedious manual editing.
Clean Up Your Texts with Scrivener
When you write your draft, you probably pay more attention to getting words on the page than to getting your texts just right. You may not pay attention to extra spaces, extra lines between paragraphs, whether headers are capitalized, and more.
Scrivener has some tools to help you fix little issues with texts. You may want to use these tools on your work as you near completion, and you may also need to use them to clean up texts you copy from other files or web pages, that may not be formatted correctly.
In this article, I'm going to tell you about two sets of Scrivener tools: Text Tidying and Transformations.
One space good, two spaces bad
When you're deep in your writing, you don't want to pay too much attention to the tiny details that you should get right before you send your text off to an agent or editor. Scrivener's Text Tidying tools are there to quickly clean up your texts to make sure they meet normal standards.
For example, some people have a habit of typing two spaces after the end of a sentence. This used to be the norm with typewritten texts, and even in books, but there's no need to type two spaces with text that is digital, because of the way text is displayed. For example, a web browser won't display two spaces between sentences, but will always display a single space (unless you use special HTML code to indicate that you want more).
You may not need to do this on your texts, but if you get some text from someone else, such as if you're collaborating on a project, you may want to clean this up.
If you look in the Edit menu, under Text Tidying, you'll see an option to replace multiple spaces with single spaces, among others. To apply this, or any of the other cleaning features I discuss, you must first select text in your Scrivener project. You could select a paragraph, all the text in a document in your Binder, or everything in your project, by first clicking the top Draft or Manuscript folder in your Binder, then selecting all the text: Edit > Select All, or Command-A (Mac), Ctrl+A (Windows). Note that not all of these menu items are available in the Windows version of Scrivener.
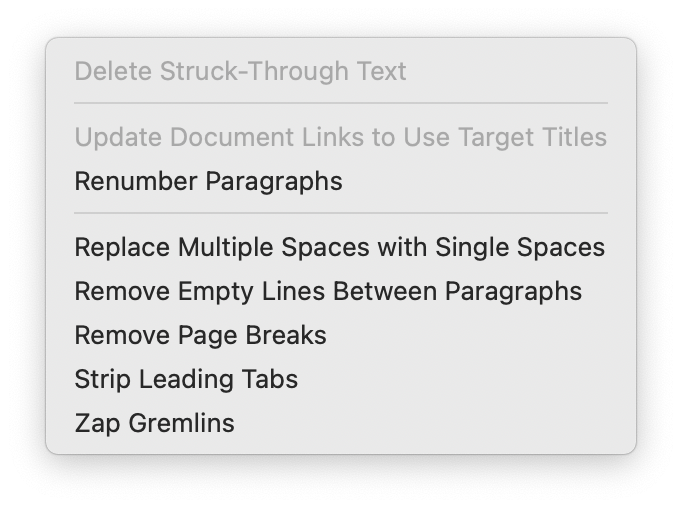
As you can see, other options are available in this menu, such as Remove Empty Lines Between Paragraphs, Remove Page Breaks, and Strip Leading Tabs. You may need to make these changes if you copy text from a website, or from a word processor or text editor that uses different types of formatting, to add to your project.
One item in the menu above is Zap Gremlins. This removes certain Unicode and ASCII control characters from your text. You're most likely to encounter these if you're copying text from very old documents, and, while they might not be visible, they could cause problems when you compile.
The top menu item, which is dimmed in my screenshot, deletes any text you've formatted as strikethrough; you can use strikethrough formatting to indicate changes temporarily, then delete all the text later, or change it back to normal formatting.
Renumber Paragraphs fixes paragraph numbering if you number paragraphs in all or part of a project like this:
- Text
- Text
- Text
If you've moved paragraphs around, and the numbering is out of order, you can renumber them using this menu item.
Update Document Links to Use Target Titles is common to use if you have internal links and want them to be clickable in a PDF or HTML document. See chapter 10.1.2 of the Scrivener manual for more on links.
Transformations
The Edit > Transformations menu gives you a number of tools to quickly fix capitalization, and to work with annotations and footnotes. As above, these tools work on selected text, and, for the capitalization tools, you generally work on short bits of text.
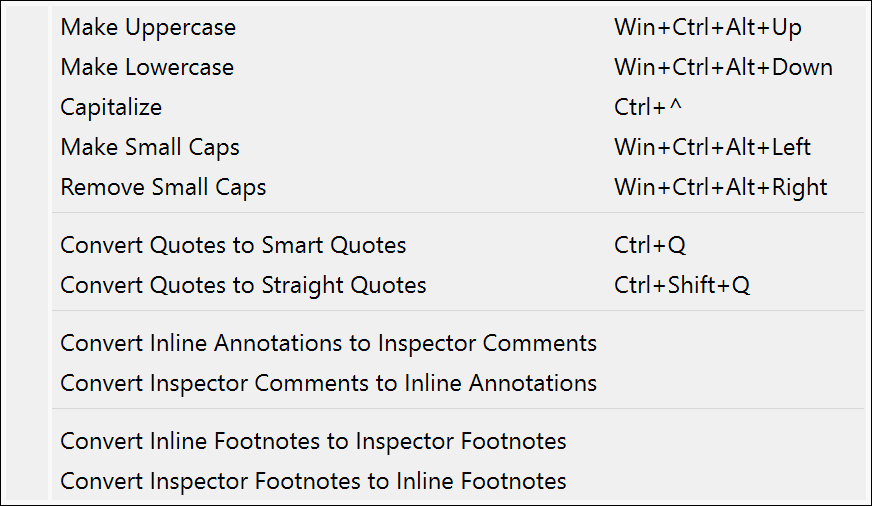
For example, the uppercase and capitalize options are particularly useful to format headers. And you may want to use the lowercase option if you have copied text from another document that is all in uppercase; all three of these save you time compared to making these changes manually.
Smart quotes are curly quotes, and straight quotes are, well, not curly. You may want to use one or the other for specific reasons, such as exporting it to a file that will be read by an app that doesn't support smart quotes.
Finally, there are options to convert annotations and footnotes. Scrivener lets you add inline annotations and footnotes that are visible in your text, or that are only visible in the Inspector. You choose one or the other depending on whether you want these annotations and footnotes to be visible when you compile your project, or according to how you handle annotations and footnotes. (See chapter 18 of the Scrivener manual for more on annotations and footnotes.)
You won't use the text tidying and transformations features often, but if you know they are there, you can save time when you need to make simple changes that are tedious to do manually.
Kirk McElhearn is a writer, podcaster, and photographer. He is the author of Take Control of Scrivener, and host of the podcast Write Now with Scrivener.

